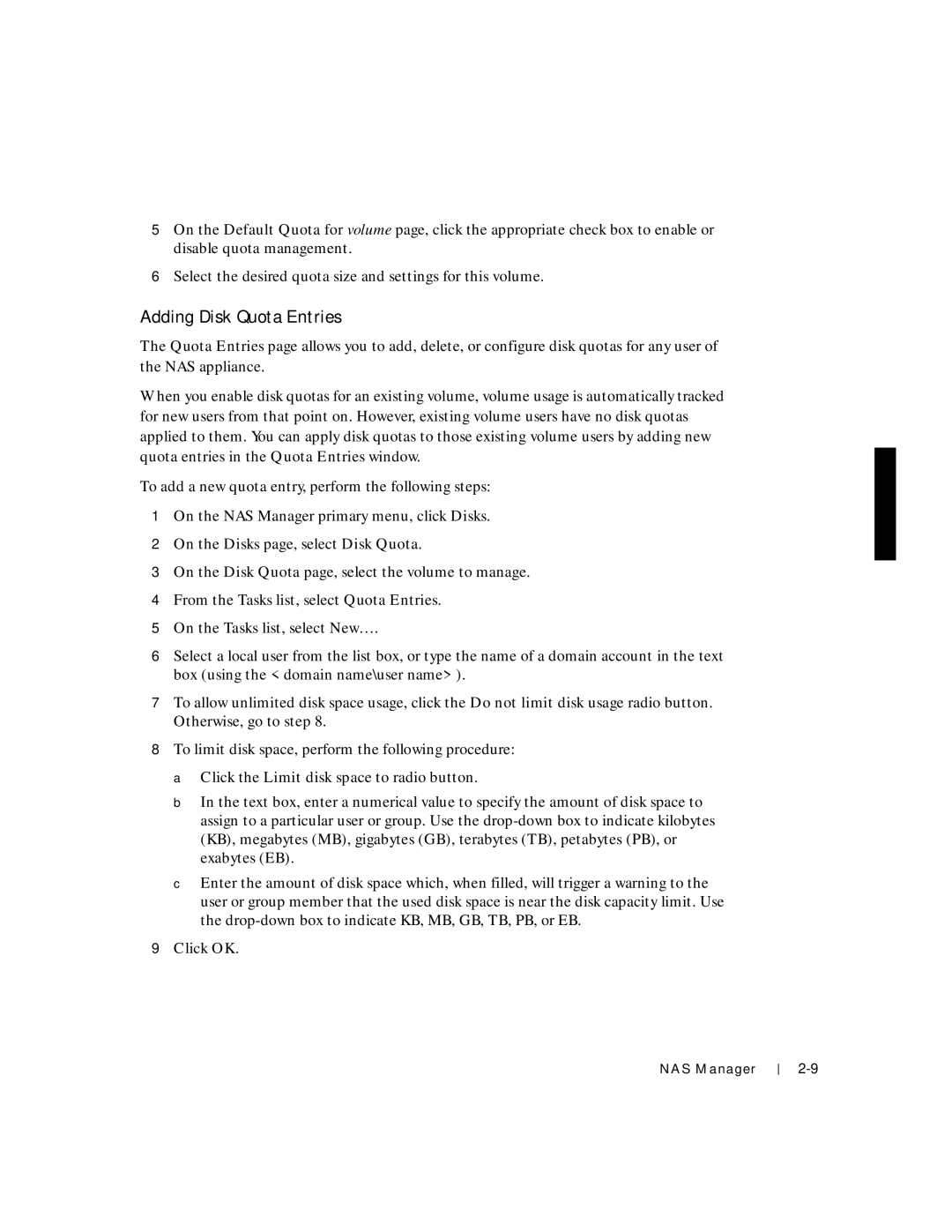5On the Default Quota for volume page, click the appropriate check box to enable or disable quota management.
6Select the desired quota size and settings for this volume.
Adding Disk Quota Entries
The Quota Entries page allows you to add, delete, or configure disk quotas for any user of the NAS appliance.
When you enable disk quotas for an existing volume, volume usage is automatically tracked for new users from that point on. However, existing volume users have no disk quotas applied to them. You can apply disk quotas to those existing volume users by adding new quota entries in the Quota Entries window.
To add a new quota entry, perform the following steps:
1On the NAS Manager primary menu, click Disks.
2On the Disks page, select Disk Quota.
3On the Disk Quota page, select the volume to manage.
4From the Tasks list, select Quota Entries.
5On the Tasks list, select New….
6Select a local user from the list box, or type the name of a domain account in the text box (using the <domain name\user name>).
7To allow unlimited disk space usage, click the Do not limit disk usage radio button. Otherwise, go to step 8.
8To limit disk space, perform the following procedure: a Click the Limit disk space to radio button.
b In the text box, enter a numerical value to specify the amount of disk space to assign to a particular user or group. Use the
c Enter the amount of disk space which, when filled, will trigger a warning to the user or group member that the used disk space is near the disk capacity limit. Use the
9Click OK.
NAS Manager