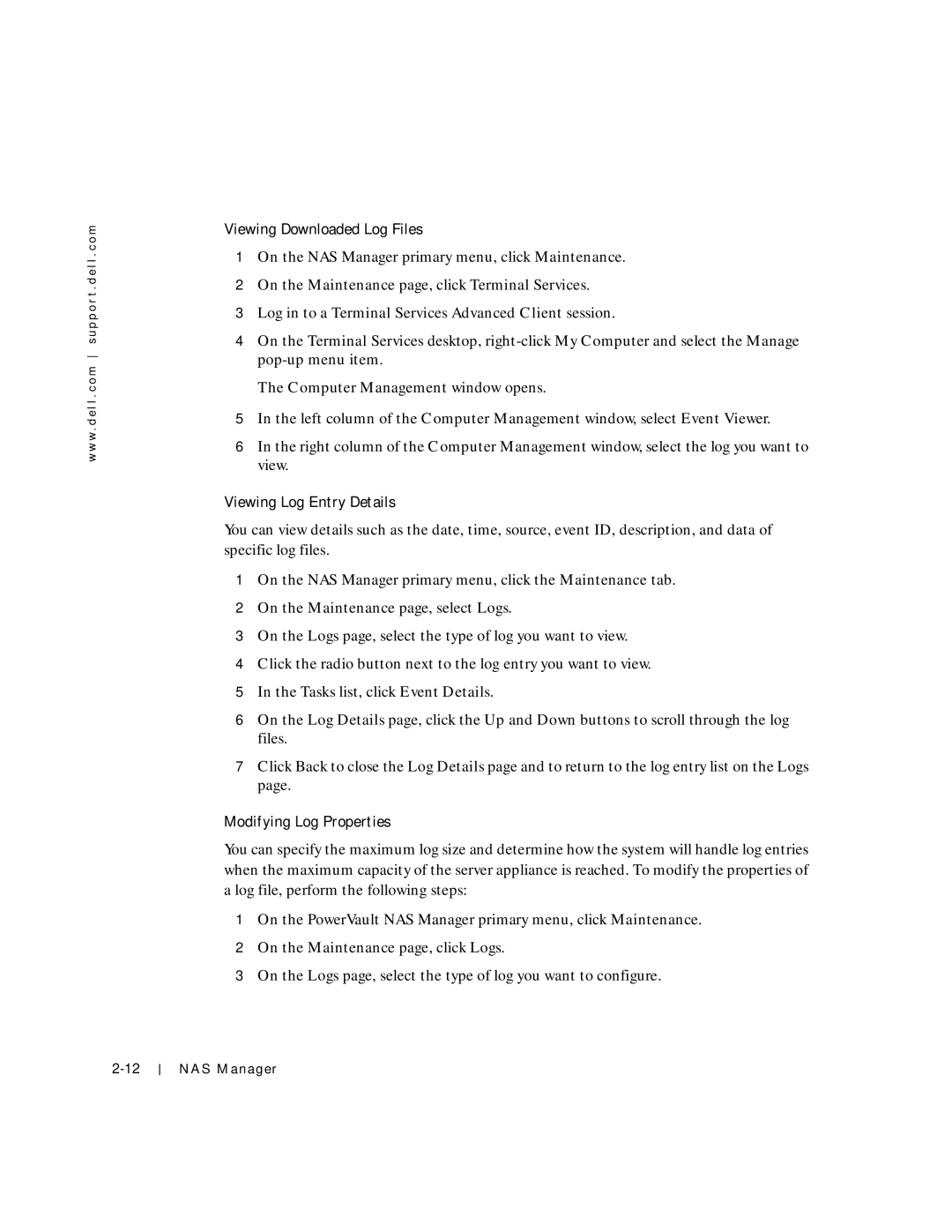w w w . d e l l . c o m s u p p o r t . d e l l . c o m
Viewing Downloaded Log Files
1On the NAS Manager primary menu, click Maintenance.
2On the Maintenance page, click Terminal Services.
3Log in to a Terminal Services Advanced Client session.
4On the Terminal Services desktop,
The Computer Management window opens.
5In the left column of the Computer Management window, select Event Viewer.
6In the right column of the Computer Management window, select the log you want to view.
Viewing Log Entry Details
You can view details such as the date, time, source, event ID, description, and data of specific log files.
1On the NAS Manager primary menu, click the Maintenance tab.
2On the Maintenance page, select Logs.
3On the Logs page, select the type of log you want to view.
4Click the radio button next to the log entry you want to view.
5In the Tasks list, click Event Details.
6On the Log Details page, click the Up and Down buttons to scroll through the log files.
7Click Back to close the Log Details page and to return to the log entry list on the Logs page.
Modifying Log Properties
You can specify the maximum log size and determine how the system will handle log entries when the maximum capacity of the server appliance is reached. To modify the properties of a log file, perform the following steps:
1On the PowerVault NAS Manager primary menu, click Maintenance.
2On the Maintenance page, click Logs.
3On the Logs page, select the type of log you want to configure.
NAS Manager