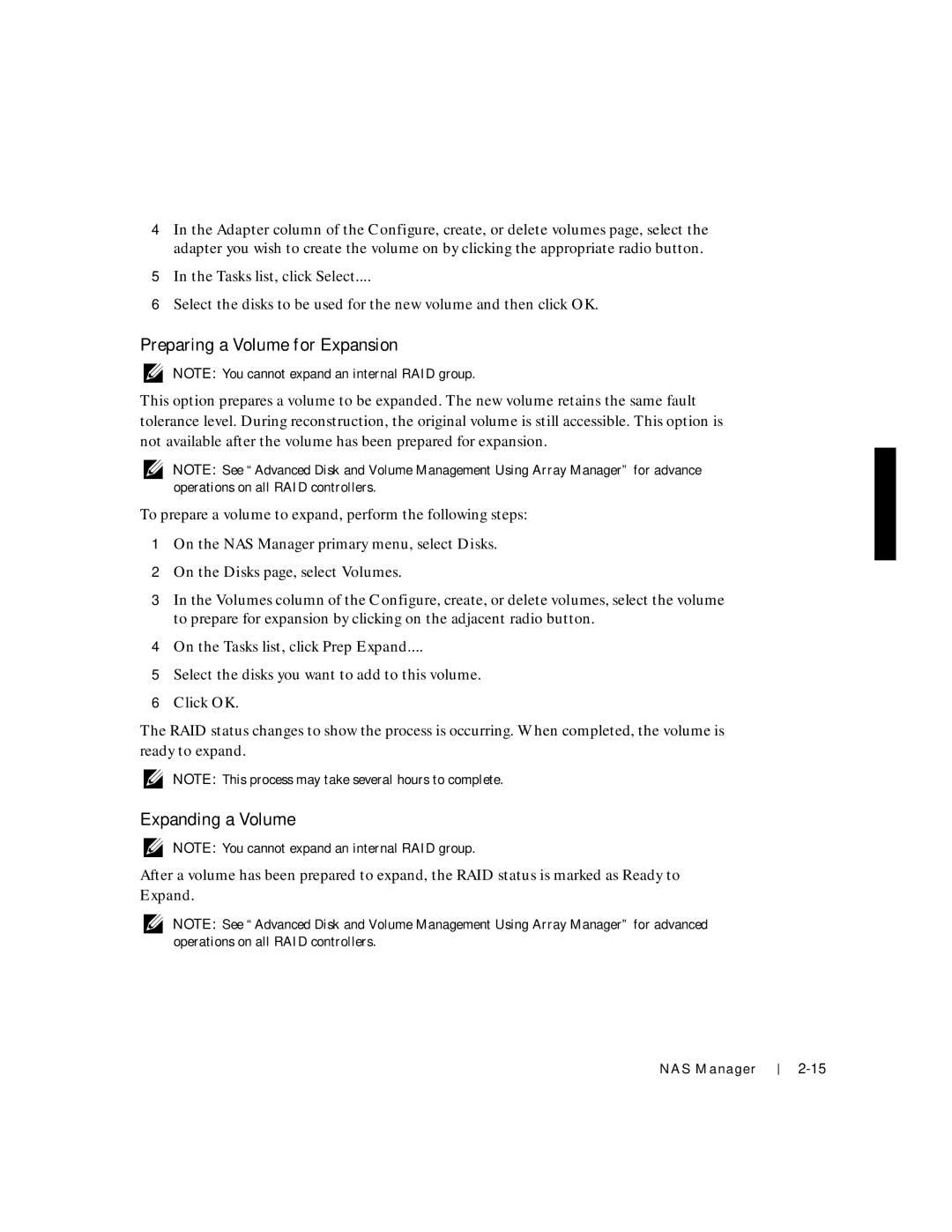4In the Adapter column of the Configure, create, or delete volumes page, select the adapter you wish to create the volume on by clicking the appropriate radio button.
5In the Tasks list, click Select....
6Select the disks to be used for the new volume and then click OK.
Preparing a Volume for Expansion
NOTE: You cannot expand an internal RAID group.
This option prepares a volume to be expanded. The new volume retains the same fault tolerance level. During reconstruction, the original volume is still accessible. This option is not available after the volume has been prepared for expansion.
NOTE: See “Advanced Disk and Volume Management Using Array Manager” for advance operations on all RAID controllers.
To prepare a volume to expand, perform the following steps:
1On the NAS Manager primary menu, select Disks.
2On the Disks page, select Volumes.
3In the Volumes column of the Configure, create, or delete volumes, select the volume to prepare for expansion by clicking on the adjacent radio button.
4On the Tasks list, click Prep Expand....
5Select the disks you want to add to this volume.
6Click OK.
The RAID status changes to show the process is occurring. When completed, the volume is ready to expand.
NOTE: This process may take several hours to complete.
Expanding a Volume
NOTE: You cannot expand an internal RAID group.
After a volume has been prepared to expand, the RAID status is marked as Ready to Expand.
NOTE: See “Advanced Disk and Volume Management Using Array Manager” for advanced operations on all RAID controllers.
NAS Manager