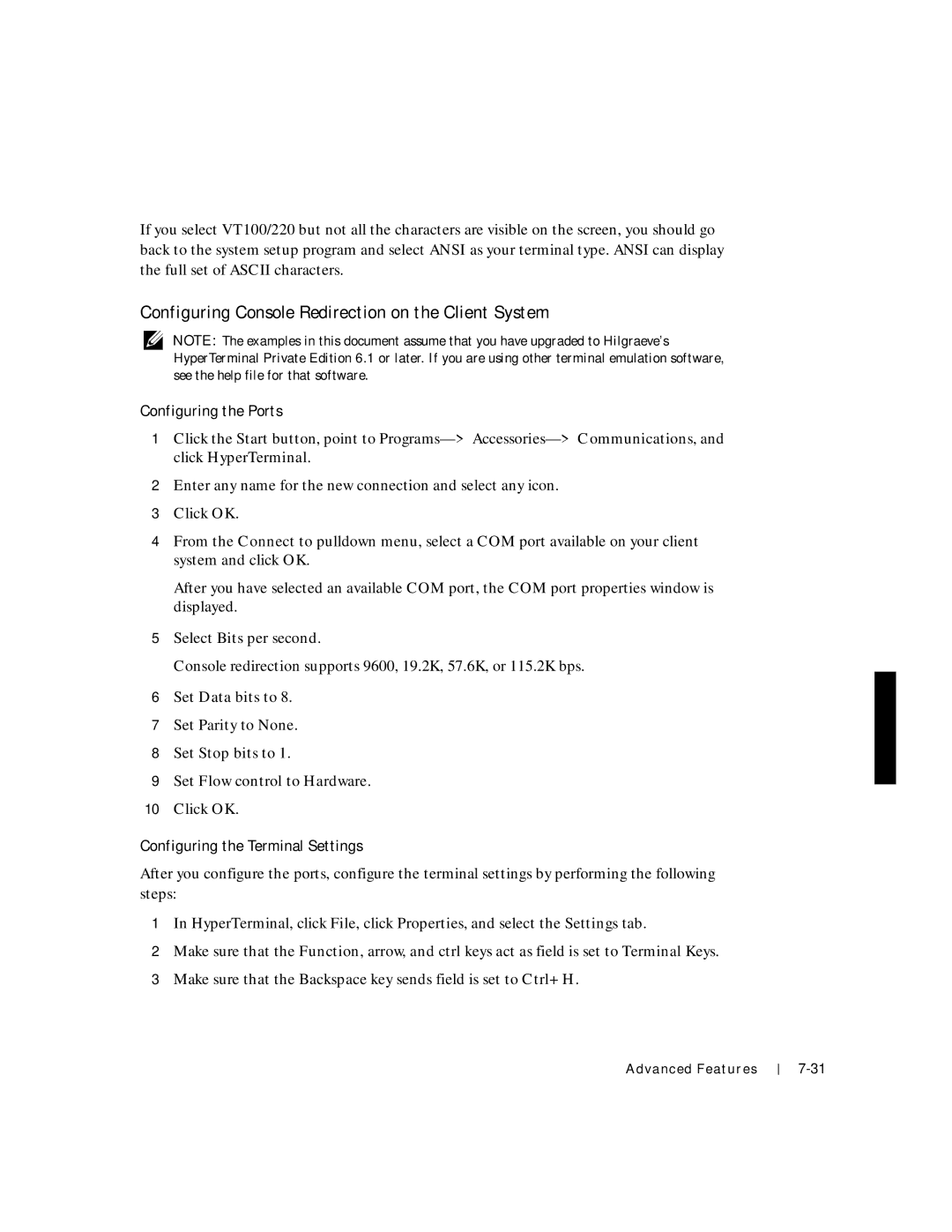If you select VT100/220 but not all the characters are visible on the screen, you should go back to the system setup program and select ANSI as your terminal type. ANSI can display the full set of ASCII characters.
Configuring Console Redirection on the Client System
NOTE: The examples in this document assume that you have upgraded to Hilgraeve’s HyperTerminal Private Edition 6.1 or later. If you are using other terminal emulation software, see the help file for that software.
Configuring the Ports
1Click the Start button, point to
2Enter any name for the new connection and select any icon.
3Click OK.
4From the Connect to pulldown menu, select a COM port available on your client system and click OK.
After you have selected an available COM port, the COM port properties window is displayed.
5Select Bits per second.
Console redirection supports 9600, 19.2K, 57.6K, or 115.2K bps.
6Set Data bits to 8.
7Set Parity to None.
8Set Stop bits to 1.
9Set Flow control to Hardware.
10Click OK.
Configuring the Terminal Settings
After you configure the ports, configure the terminal settings by performing the following steps:
1In HyperTerminal, click File, click Properties, and select the Settings tab.
2Make sure that the Function, arrow, and ctrl keys act as field is set to Terminal Keys.
3Make sure that the Backspace key sends field is set to Ctrl+H.