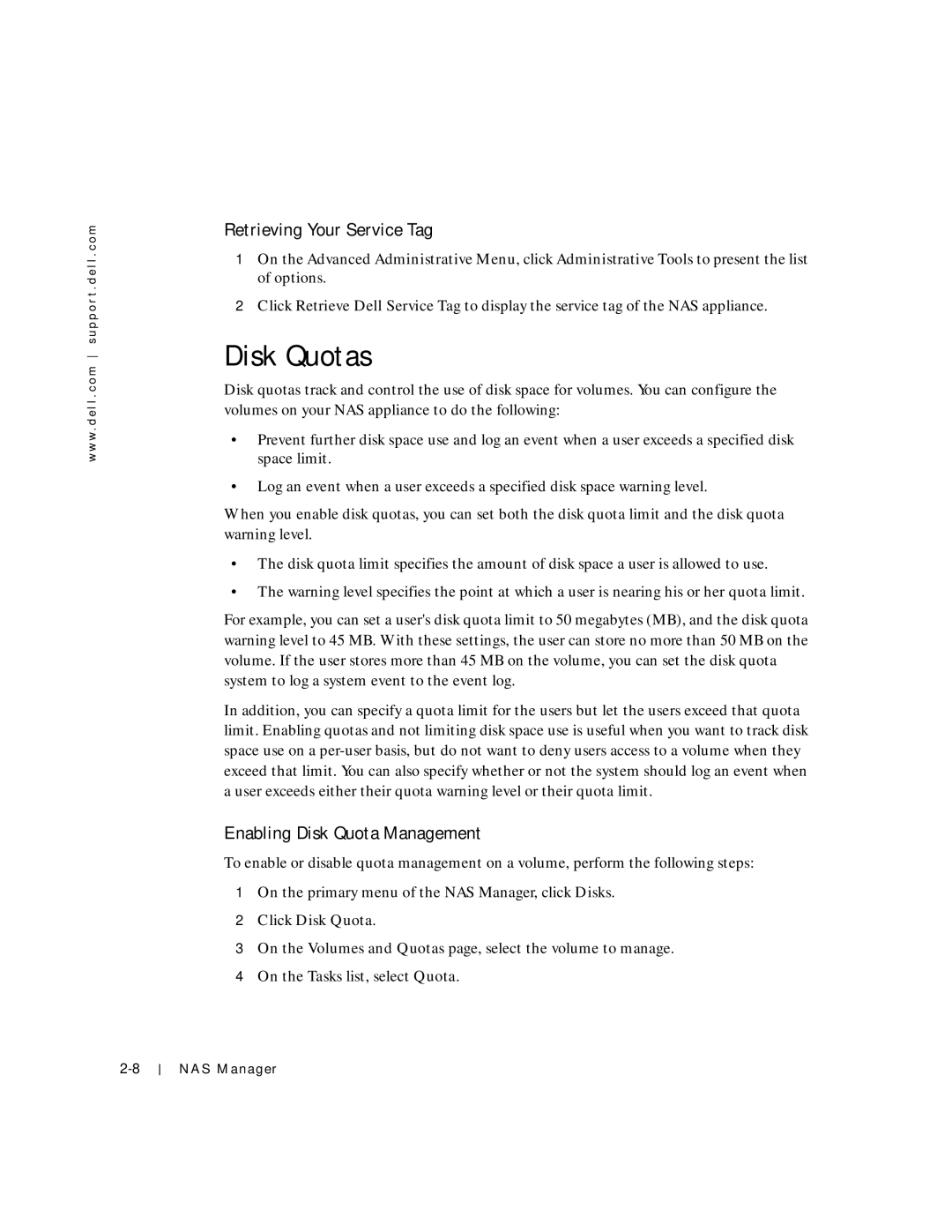w w w . d e l l . c o m s u p p o r t . d e l l . c o m
Retrieving Your Service Tag
1On the Advanced Administrative Menu, click Administrative Tools to present the list of options.
2Click Retrieve Dell Service Tag to display the service tag of the NAS appliance.
Disk Quotas
Disk quotas track and control the use of disk space for volumes. You can configure the volumes on your NAS appliance to do the following:
•Prevent further disk space use and log an event when a user exceeds a specified disk space limit.
•Log an event when a user exceeds a specified disk space warning level.
When you enable disk quotas, you can set both the disk quota limit and the disk quota warning level.
•The disk quota limit specifies the amount of disk space a user is allowed to use.
•The warning level specifies the point at which a user is nearing his or her quota limit.
For example, you can set a user's disk quota limit to 50 megabytes (MB), and the disk quota warning level to 45 MB. With these settings, the user can store no more than 50 MB on the volume. If the user stores more than 45 MB on the volume, you can set the disk quota system to log a system event to the event log.
In addition, you can specify a quota limit for the users but let the users exceed that quota limit. Enabling quotas and not limiting disk space use is useful when you want to track disk space use on a
Enabling Disk Quota Management
To enable or disable quota management on a volume, perform the following steps:
1On the primary menu of the NAS Manager, click Disks.
2Click Disk Quota.
3On the Volumes and Quotas page, select the volume to manage.
4On the Tasks list, select Quota.
NAS Manager