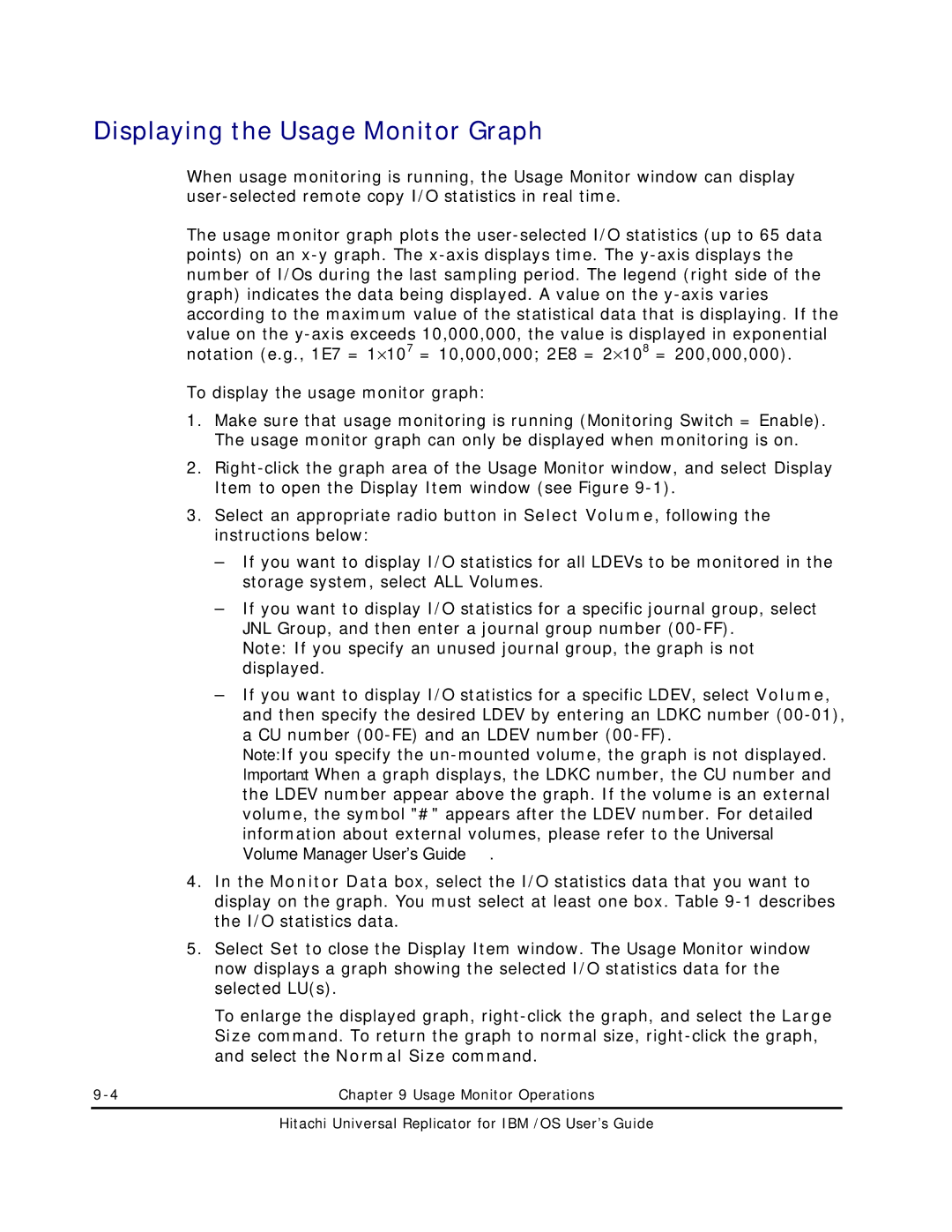Displaying the Usage Monitor Graph
When usage monitoring is running, the Usage Monitor window can display
The usage monitor graph plots the
To display the usage monitor graph:
1.Make sure that usage monitoring is running (Monitoring Switch = Enable). The usage monitor graph can only be displayed when monitoring is on.
2.
3.Select an appropriate radio button in Select Volume, following the instructions below:
–If you want to display I/O statistics for all LDEVs to be monitored in the storage system, select ALL Volumes.
–If you want to display I/O statistics for a specific journal group, select JNL Group, and then enter a journal group number
Note: If you specify an unused journal group, the graph is not displayed.
–If you want to display I/O statistics for a specific LDEV, select Volume, and then specify the desired LDEV by entering an LDKC number
Note: If you specify the
Important: When a graph displays, the LDKC number, the CU number and the LDEV number appear above the graph. If the volume is an external volume, the symbol "#" appears after the LDEV number. For detailed information about external volumes, please refer to the Universal Volume Manager User's Guide.
4.In the Monitor Data box, select the I/O statistics data that you want to display on the graph. You must select at least one box. Table
5.Select Set to close the Display Item window. The Usage Monitor window now displays a graph showing the selected I/O statistics data for the selected LU(s).
To enlarge the displayed graph,
Chapter 9 Usage Monitor Operations |