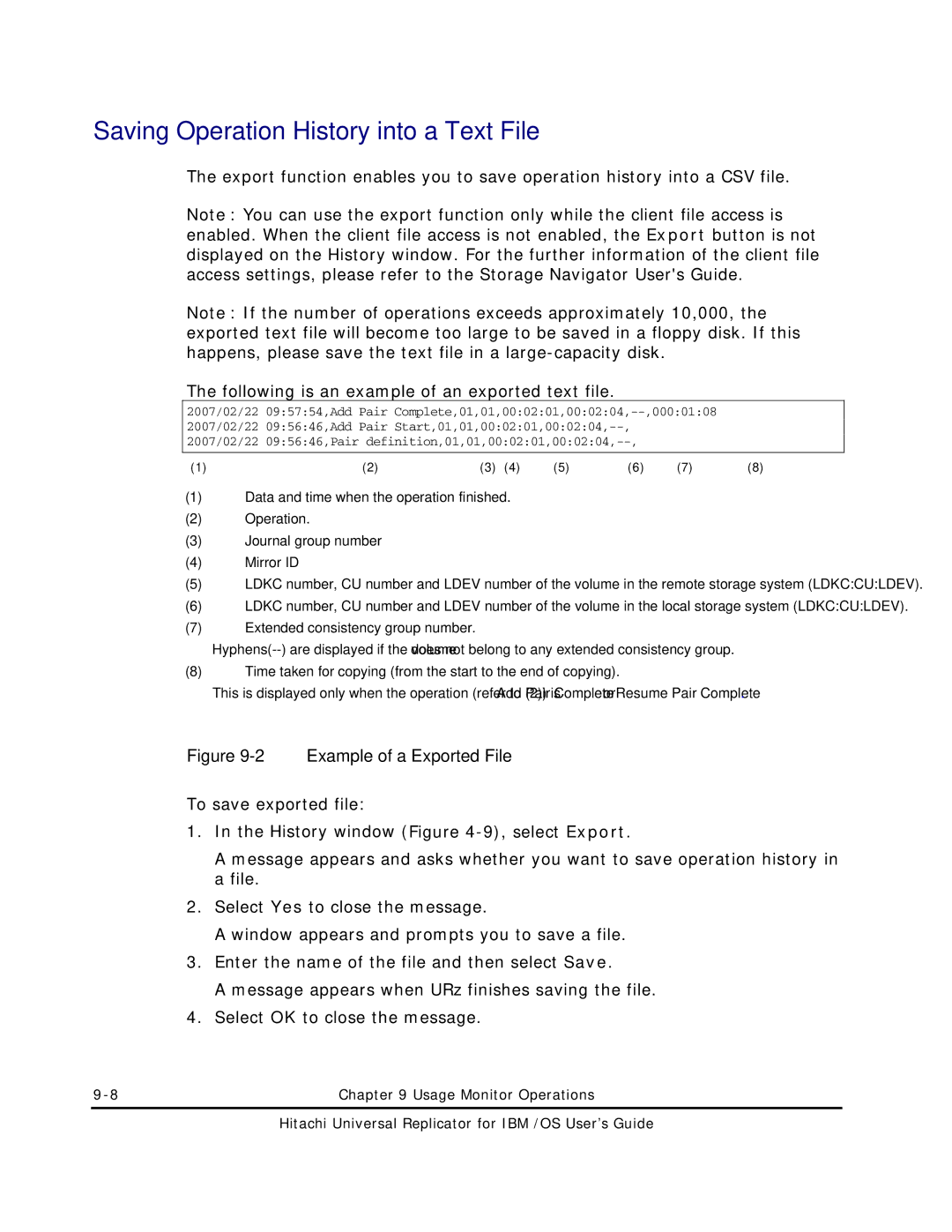Saving Operation History into a Text File
The export function enables you to save operation history into a CSV file.
Note: You can use the export function only while the client file access is enabled. When the client file access is not enabled, the Export button is not displayed on the History window. For the further information of the client file access settings, please refer to the Storage Navigator User's Guide.
Note: If the number of operations exceeds approximately 10,000, the exported text file will become too large to be saved in a floppy disk. If this happens, please save the text file in a
The following is an example of an exported text file.
2007/02/22 09:57:54,Add Pair
(1) | (2) | (3) | (4) | (5) | (6) | (7) | (8) |
(1)Data and time when the operation finished.
(2)Operation.
(3)Journal group number
(4)Mirror ID
(5)LDKC number, CU number and LDEV number of the volume in the remote storage system (LDKC:CU:LDEV).
(6)LDKC number, CU number and LDEV number of the volume in the local storage system (LDKC:CU:LDEV).
(7)Extended consistency group number.
(8)Time taken for copying (from the start to the end of copying).
This is displayed only when the operation (refer to (2)) is Add Pair Complete or Resume Pair Complete.
Figure 9-2 Example of a Exported File
To save exported file:
1.In the History window (Figure
A message appears and asks whether you want to save operation history in a file.
2.Select Yes to close the message.
A window appears and prompts you to save a file.
3.Enter the name of the file and then select Save.
A message appears when URz finishes saving the file.
4.Select OK to close the message.
Chapter 9 Usage Monitor Operations |