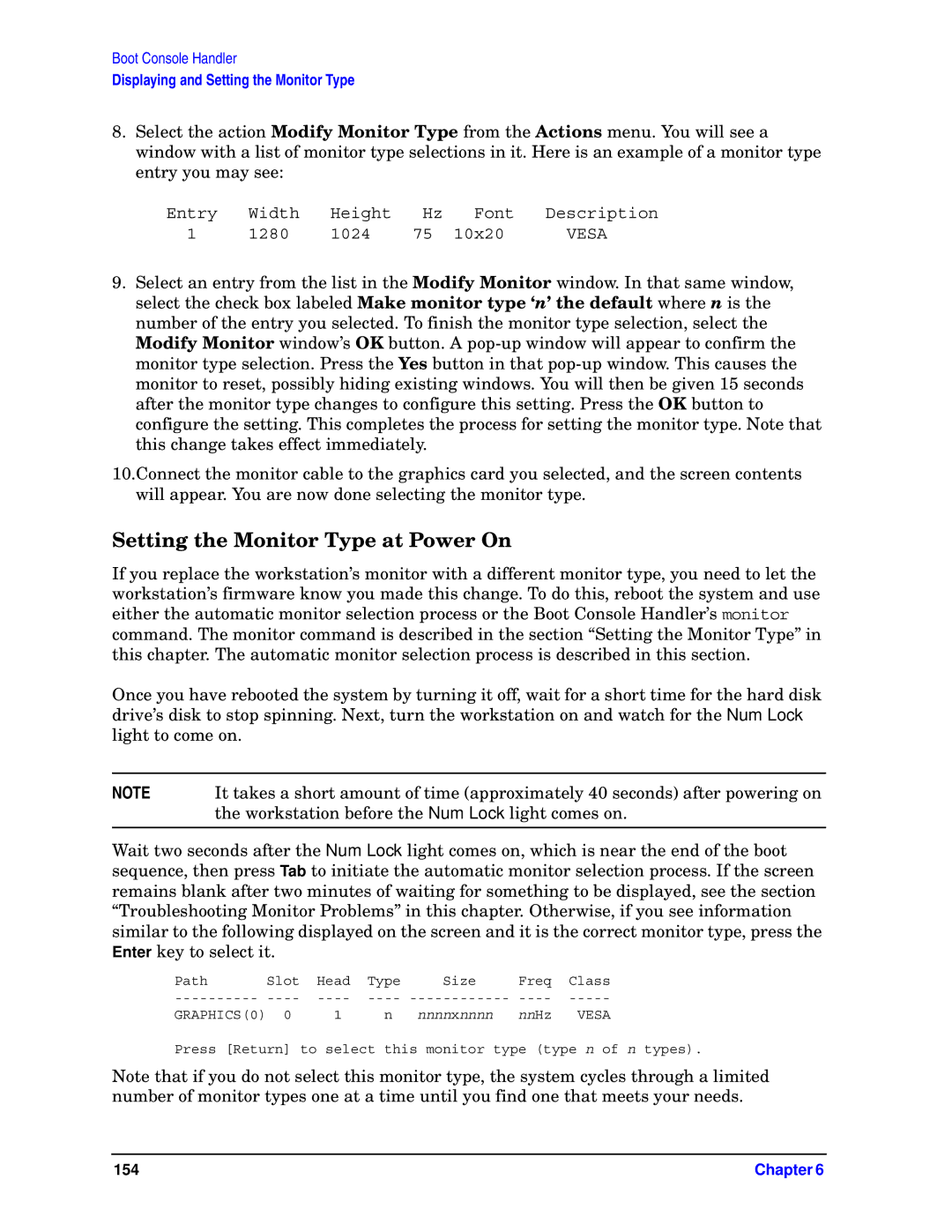Boot Console Handler
Displaying and Setting the Monitor Type
8.Select the action Modify Monitor Type from the Actions menu. You will see a window with a list of monitor type selections in it. Here is an example of a monitor type entry you may see:
Entry | Width | Height | Hz | Font | Description |
1 | 1280 | 1024 | 75 | 10x20 | VESA |
9.Select an entry from the list in the Modify Monitor window. In that same window, select the check box labeled Make monitor type ‘n’ the default where n is the number of the entry you selected. To finish the monitor type selection, select the Modify Monitor window’s OK button. A
10.Connect the monitor cable to the graphics card you selected, and the screen contents will appear. You are now done selecting the monitor type.
Setting the Monitor Type at Power On
If you replace the workstation’s monitor with a different monitor type, you need to let the workstation’s firmware know you made this change. To do this, reboot the system and use either the automatic monitor selection process or the Boot Console Handler’s monitor command. The monitor command is described in the section “Setting the Monitor Type” in this chapter. The automatic monitor selection process is described in this section.
Once you have rebooted the system by turning it off, wait for a short time for the hard disk drive’s disk to stop spinning. Next, turn the workstation on and watch for the Num Lock light to come on.
NOTE | It takes a short amount of time (approximately 40 seconds) after powering on |
| the workstation before the Num Lock light comes on. |
|
|
Wait two seconds after the Num Lock light comes on, which is near the end of the boot sequence, then press Tab to initiate the automatic monitor selection process. If the screen remains blank after two minutes of waiting for something to be displayed, see the section “Troubleshooting Monitor Problems” in this chapter. Otherwise, if you see information similar to the following displayed on the screen and it is the correct monitor type, press the Enter key to select it.
Path | Slot | Head | Type | Size | Freq | Class |
GRAPHICS(0) 0 | 1 | n | nnnnxnnnn | nnHz | VESA | |
Press [Return] to select this monitor type (type n of n types).
Note that if you do not select this monitor type, the system cycles through a limited number of monitor types one at a time until you find one that meets your needs.
154 | Chapter 6 |