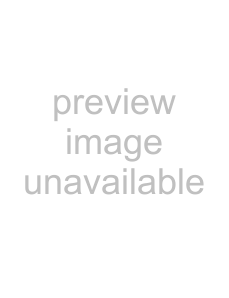
Edit – Images
Chapter 2
Edit
Menu
9i
910
900
700
300
nAdding a Texture ([ADD] button)
The [Add] button allows you to add a texture to the element.
Operating Procedure
Before starting the following procedure, make sure that the
1 Click the [Add] button.
The
2 Select the desired texture file.
• To display files of a certain format only, select the desired format from the [Files of type]
3 Click the [Open] button.
The
•All the element view windows will disappear (be hidden), an image window to display the color image of the loaded data and an image window to display the color image of the element will ap- pear.
4 On the first image window click the desired point using the left mouse but- ton, then clickthe left button at its corresponding point on the second image window.
When the left mouse button is clicked on an image window, a marker (“×” mark) will be displayed. A red marker will be displayed for the point you are currently designating, and a black marker for those that have already been designated.
Note
•An alarm will be heard if a point that has no data is clicked in the image window showing the color image of the element, or if the left button is clicked twice or more continuously in the same window.
•It is not possible to close image windows.
172