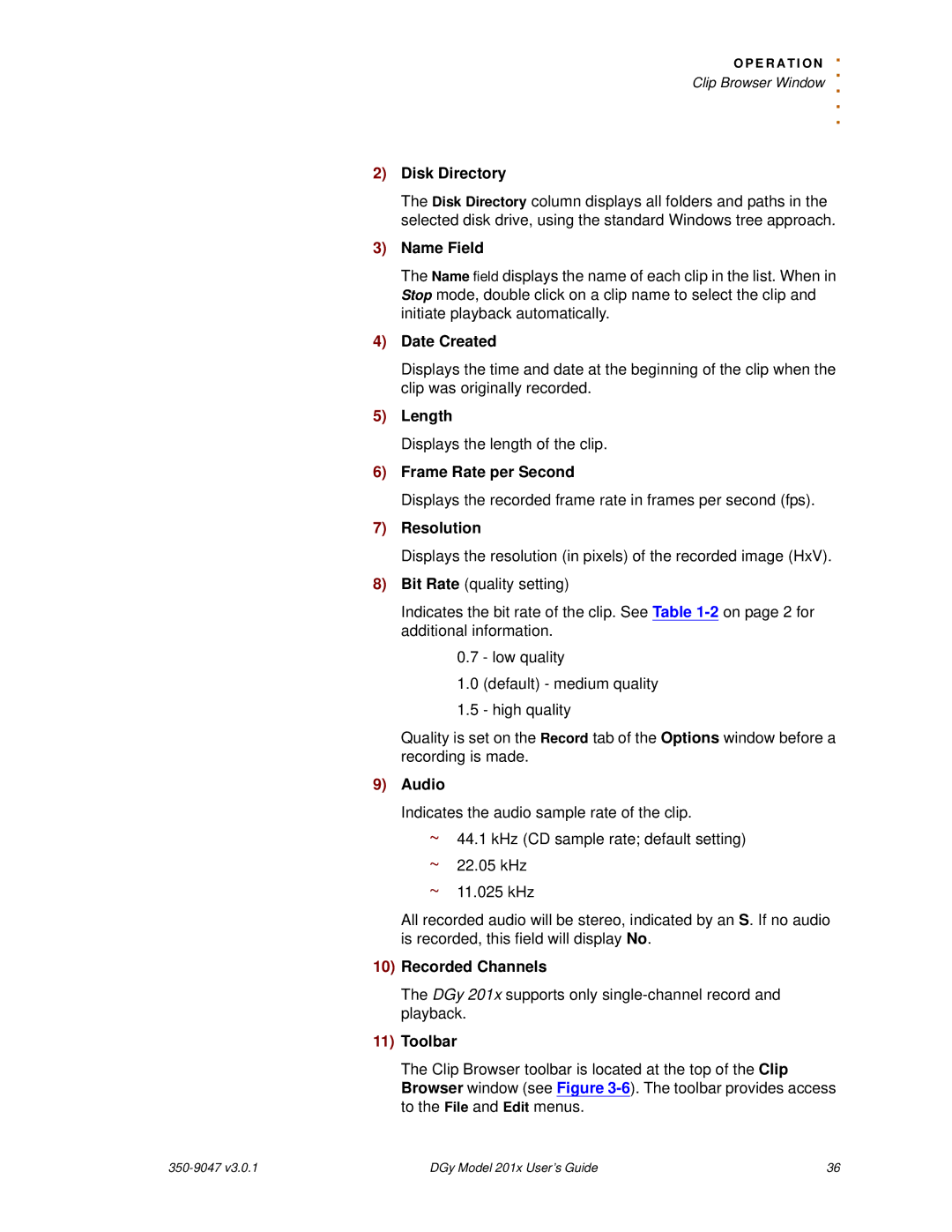O P E R A T I O N. . Clip Browser Window ..
.
2)Disk Directory
The Disk Directory column displays all folders and paths in the selected disk drive, using the standard Windows tree approach.
3)Name Field
The Name field displays the name of each clip in the list. When in Stop mode, double click on a clip name to select the clip and initiate playback automatically.
4)Date Created
Displays the time and date at the beginning of the clip when the clip was originally recorded.
5)Length
Displays the length of the clip.
6)Frame Rate per Second
Displays the recorded frame rate in frames per second (fps).
7)Resolution
Displays the resolution (in pixels) of the recorded image (HxV).
8)Bit Rate (quality setting)
Indicates the bit rate of the clip. See Table
0.7 - low quality
1.0(default) - medium quality
1.5- high quality
Quality is set on the Record tab of the Options window before a recording is made.
9)Audio
Indicates the audio sample rate of the clip.
~44.1 kHz (CD sample rate; default setting)
~22.05 kHz
~11.025 kHz
All recorded audio will be stereo, indicated by an S. If no audio is recorded, this field will display No.
10)Recorded Channels
The DGy 201x supports only
11)Toolbar
The Clip Browser toolbar is located at the top of the Clip Browser window (see Figure
| DGy Model 201x User’s Guide | 36 |