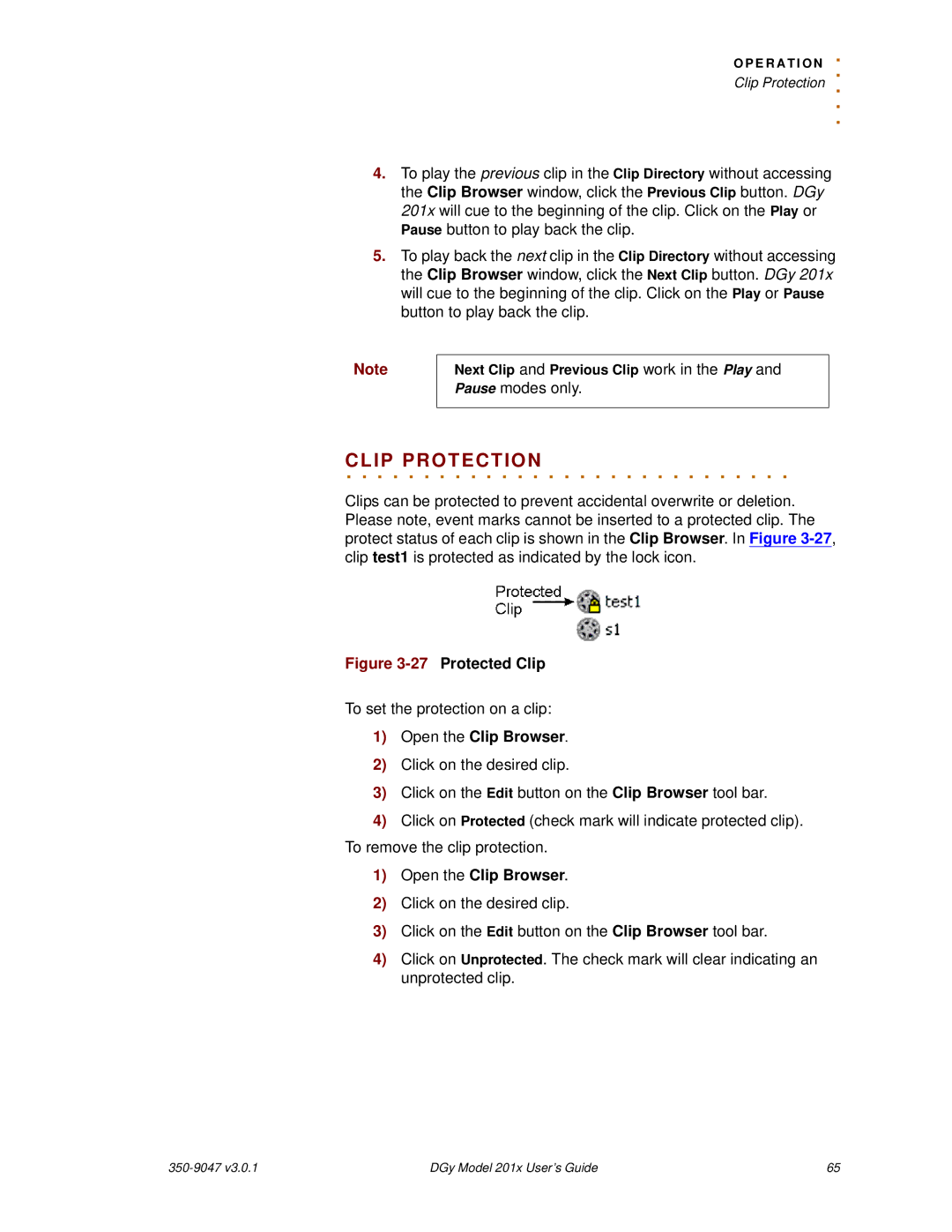O P E R A T I O N. . Clip Protection ..
.
4.To play the previous clip in the Clip Directory without accessing the Clip Browser window, click the Previous Clip button. DGy 201x will cue to the beginning of the clip. Click on the Play or Pause button to play back the clip.
5.To play back the next clip in the Clip Directory without accessing the Clip Browser window, click the Next Clip button. DGy 201x will cue to the beginning of the clip. Click on the Play or Pause button to play back the clip.
Note
Next Clip and Previous Clip work in the Play and Pause modes only.
CLIP. . . .PROTECTION. . . . . . . . . . . . . . . . . . . . . . . . .
Clips can be protected to prevent accidental overwrite or deletion. Please note, event marks cannot be inserted to a protected clip. The protect status of each clip is shown in the Clip Browser. In Figure
Figure 3-27 Protected Clip
To set the protection on a clip:
1)Open the Clip Browser.
2)Click on the desired clip.
3)Click on the Edit button on the Clip Browser tool bar.
4)Click on Protected (check mark will indicate protected clip). To remove the clip protection.
1)Open the Clip Browser.
2)Click on the desired clip.
3)Click on the Edit button on the Clip Browser tool bar.
4)Click on Unprotected. The check mark will clear indicating an unprotected clip.
| DGy Model 201x User’s Guide | 65 |