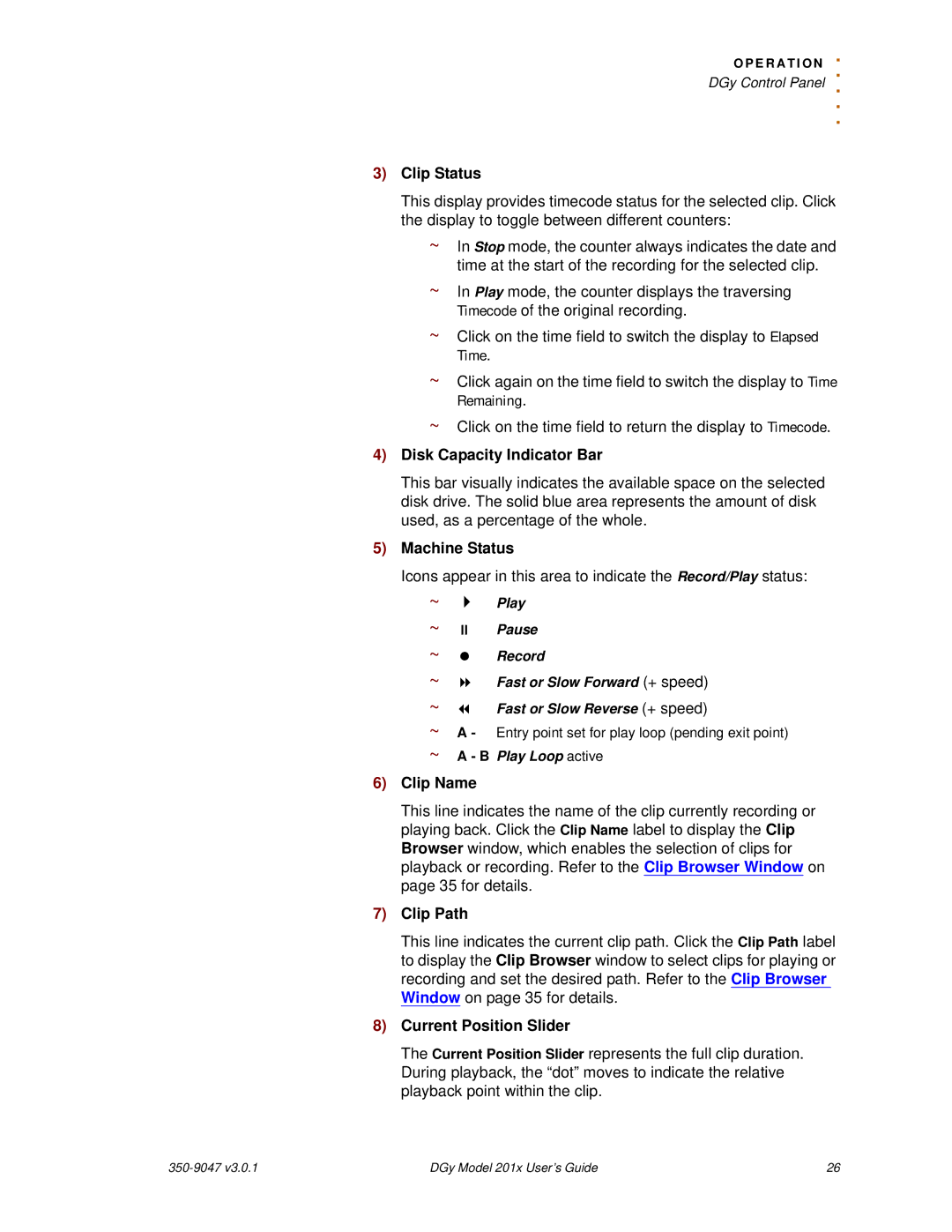O P E R A T I O N. . DGy Control Panel ..
.
3)Clip Status
This display provides timecode status for the selected clip. Click the display to toggle between different counters:
~In Stop mode, the counter always indicates the date and time at the start of the recording for the selected clip.
~In Play mode, the counter displays the traversing Timecode of the original recording.
~Click on the time field to switch the display to Elapsed Time.
~Click again on the time field to switch the display to Time Remaining.
~Click on the time field to return the display to Timecode.
4)Disk Capacity Indicator Bar
This bar visually indicates the available space on the selected disk drive. The solid blue area represents the amount of disk used, as a percentage of the whole.
5)Machine Status
Icons appear in this area to indicate the Record/Play status:
~Play
~Pause
~Record
~Fast or Slow Forward (+ speed)
~Fast or Slow Reverse (+ speed)
~A - Entry point set for play loop (pending exit point)
~A - B Play Loop active
6)Clip Name
This line indicates the name of the clip currently recording or playing back. Click the Clip Name label to display the Clip Browser window, which enables the selection of clips for playback or recording. Refer to the Clip Browser Window on page 35 for details.
7)Clip Path
This line indicates the current clip path. Click the Clip Path label to display the Clip Browser window to select clips for playing or recording and set the desired path. Refer to the Clip Browser Window on page 35 for details.
8)Current Position Slider
The Current Position Slider represents the full clip duration. During playback, the “dot” moves to indicate the relative playback point within the clip.
| DGy Model 201x User’s Guide | 26 |