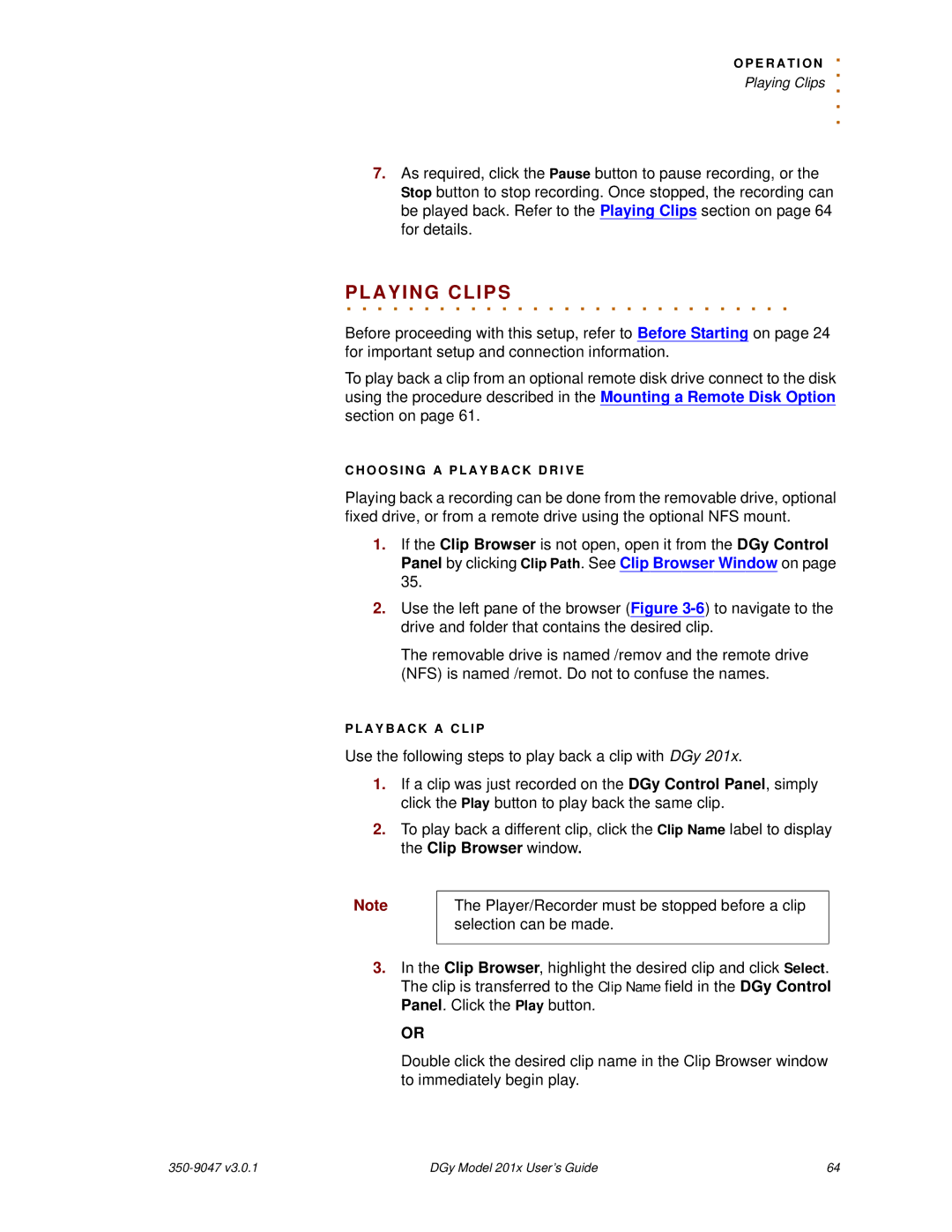O P E R A T I O N. . Playing Clips ..
.
7.As required, click the Pause button to pause recording, or the Stop button to stop recording. Once stopped, the recording can be played back. Refer to the Playing Clips section on page 64 for details.
PLAYING. . . . . . .CLIPS. . . . . . . . . . . . . . . . . . . . . .
Before proceeding with this setup, refer to Before Starting on page 24 for important setup and connection information.
To play back a clip from an optional remote disk drive connect to the disk using the procedure described in the Mounting a Remote Disk Option section on page 61.
C H O O S I N G A P L A Y B A C K D R I V E
Playing back a recording can be done from the removable drive, optional fixed drive, or from a remote drive using the optional NFS mount.
1.If the Clip Browser is not open, open it from the DGy Control Panel by clicking Clip Path. See Clip Browser Window on page 35.
2.Use the left pane of the browser (Figure
The removable drive is named /remov and the remote drive (NFS) is named /remot. Do not to confuse the names.
P L A Y B A C K A C L I P
Use the following steps to play back a clip with DGy 201x.
1.If a clip was just recorded on the DGy Control Panel, simply click the Play button to play back the same clip.
2.To play back a different clip, click the Clip Name label to display the Clip Browser window.
Note
The Player/Recorder must be stopped before a clip selection can be made.
3.In the Clip Browser, highlight the desired clip and click Select. The clip is transferred to the Clip Name field in the DGy Control Panel. Click the Play button.
OR
Double click the desired clip name in the Clip Browser window to immediately begin play.
| DGy Model 201x User’s Guide | 64 |