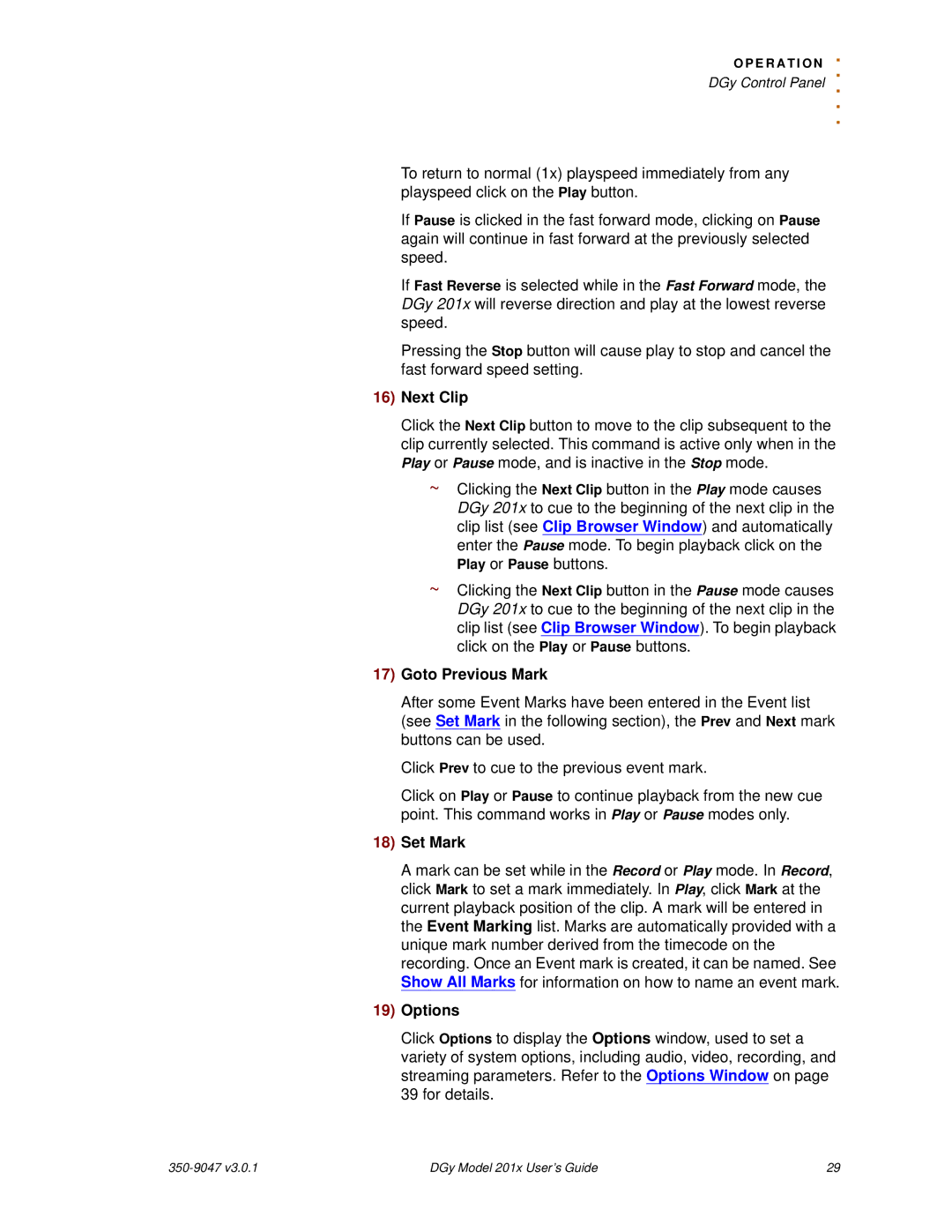O P E R A T I O N. . DGy Control Panel ..
.
To return to normal (1x) playspeed immediately from any playspeed click on the Play button.
If Pause is clicked in the fast forward mode, clicking on Pause again will continue in fast forward at the previously selected speed.
If Fast Reverse is selected while in the Fast Forward mode, the DGy 201x will reverse direction and play at the lowest reverse speed.
Pressing the Stop button will cause play to stop and cancel the fast forward speed setting.
16)Next Clip
Click the Next Clip button to move to the clip subsequent to the clip currently selected. This command is active only when in the Play or Pause mode, and is inactive in the Stop mode.
~Clicking the Next Clip button in the Play mode causes DGy 201x to cue to the beginning of the next clip in the clip list (see Clip Browser Window) and automatically enter the Pause mode. To begin playback click on the Play or Pause buttons.
~Clicking the Next Clip button in the Pause mode causes DGy 201x to cue to the beginning of the next clip in the clip list (see Clip Browser Window). To begin playback click on the Play or Pause buttons.
17)Goto Previous Mark
After some Event Marks have been entered in the Event list (see Set Mark in the following section), the Prev and Next mark buttons can be used.
Click Prev to cue to the previous event mark.
Click on Play or Pause to continue playback from the new cue point. This command works in Play or Pause modes only.
18)Set Mark
A mark can be set while in the Record or Play mode. In Record, click Mark to set a mark immediately. In Play, click Mark at the current playback position of the clip. A mark will be entered in the Event Marking list. Marks are automatically provided with a unique mark number derived from the timecode on the recording. Once an Event mark is created, it can be named. See Show All Marks for information on how to name an event mark.
19)Options
Click Options to display the Options window, used to set a variety of system options, including audio, video, recording, and streaming parameters. Refer to the Options Window on page 39 for details.
| DGy Model 201x User’s Guide | 29 |