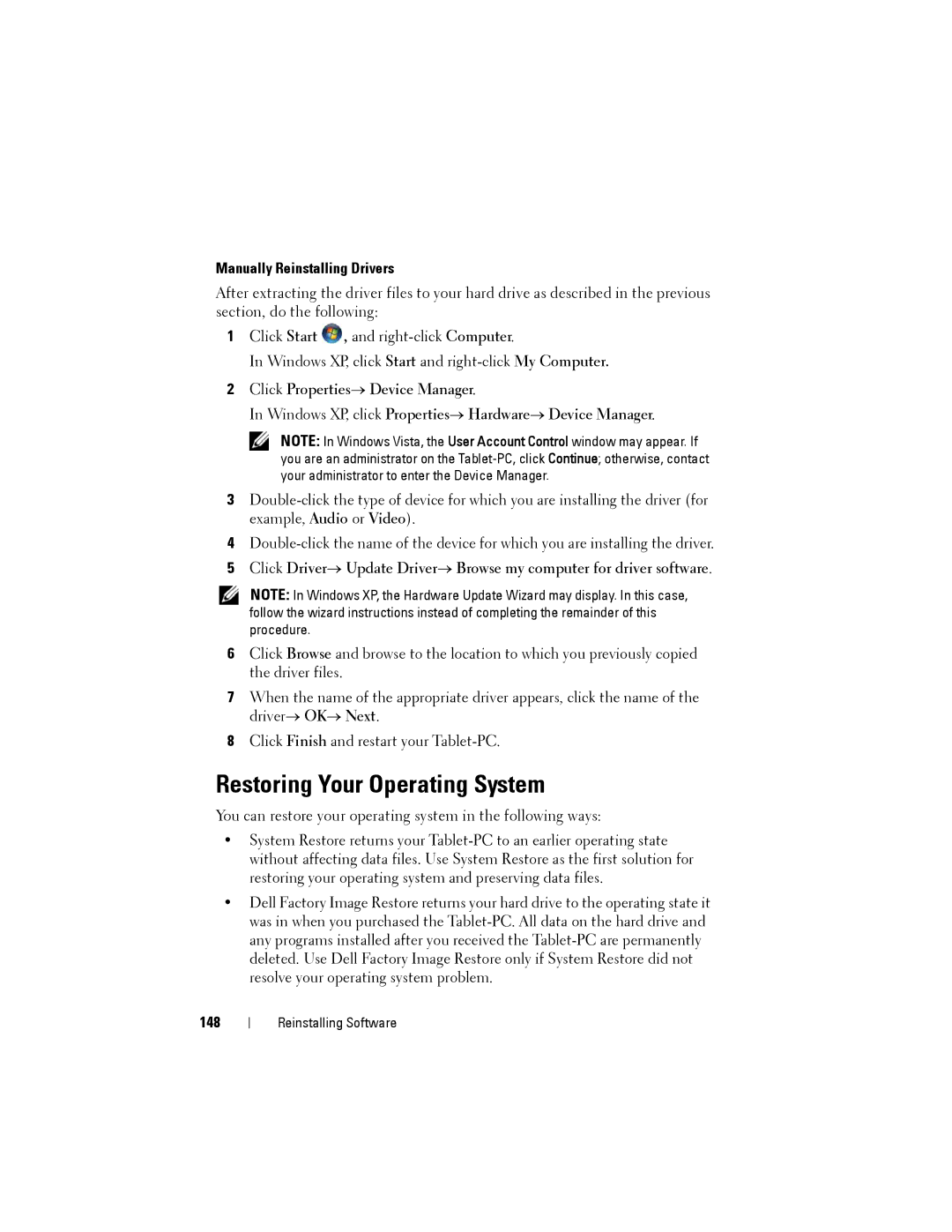Manually Reinstalling Drivers
After extracting the driver files to your hard drive as described in the previous section, do the following:
1Click Start ![]() , and
, and
In Windows XP, click Start and
2Click Properties→ Device Manager.
In Windows XP, click Properties→ Hardware→ Device Manager.
NOTE: In Windows Vista, the User Account Control window may appear. If you are an administrator on the
3
4
5Click Driver→ Update Driver→ Browse my computer for driver software.
NOTE: In Windows XP, the Hardware Update Wizard may display. In this case, follow the wizard instructions instead of completing the remainder of this procedure.
6Click Browse and browse to the location to which you previously copied the driver files.
7When the name of the appropriate driver appears, click the name of the driver→ OK→ Next.
8Click Finish and restart your
Restoring Your Operating System
You can restore your operating system in the following ways:
•System Restore returns your
•Dell Factory Image Restore returns your hard drive to the operating state it was in when you purchased the
148
Reinstalling Software