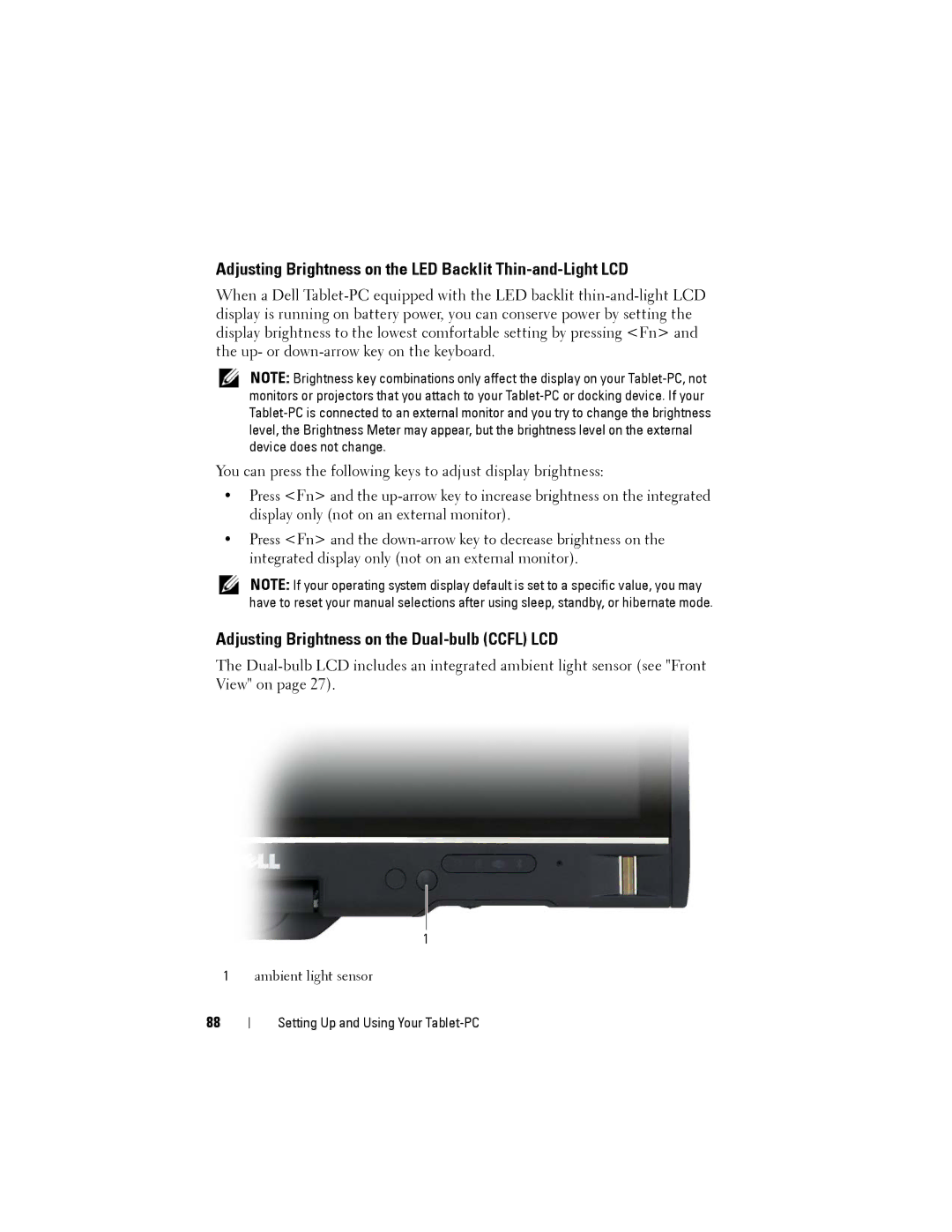Adjusting Brightness on the LED Backlit Thin-and-Light LCD
When a Dell
NOTE: Brightness key combinations only affect the display on your
You can press the following keys to adjust display brightness:
•Press <Fn> and the
•Press <Fn> and the
NOTE: If your operating system display default is set to a specific value, you may have to reset your manual selections after using sleep, standby, or hibernate mode.
Adjusting Brightness on the Dual-bulb (CCFL) LCD
The
1
88
1
ambient light sensor
Setting Up and Using Your