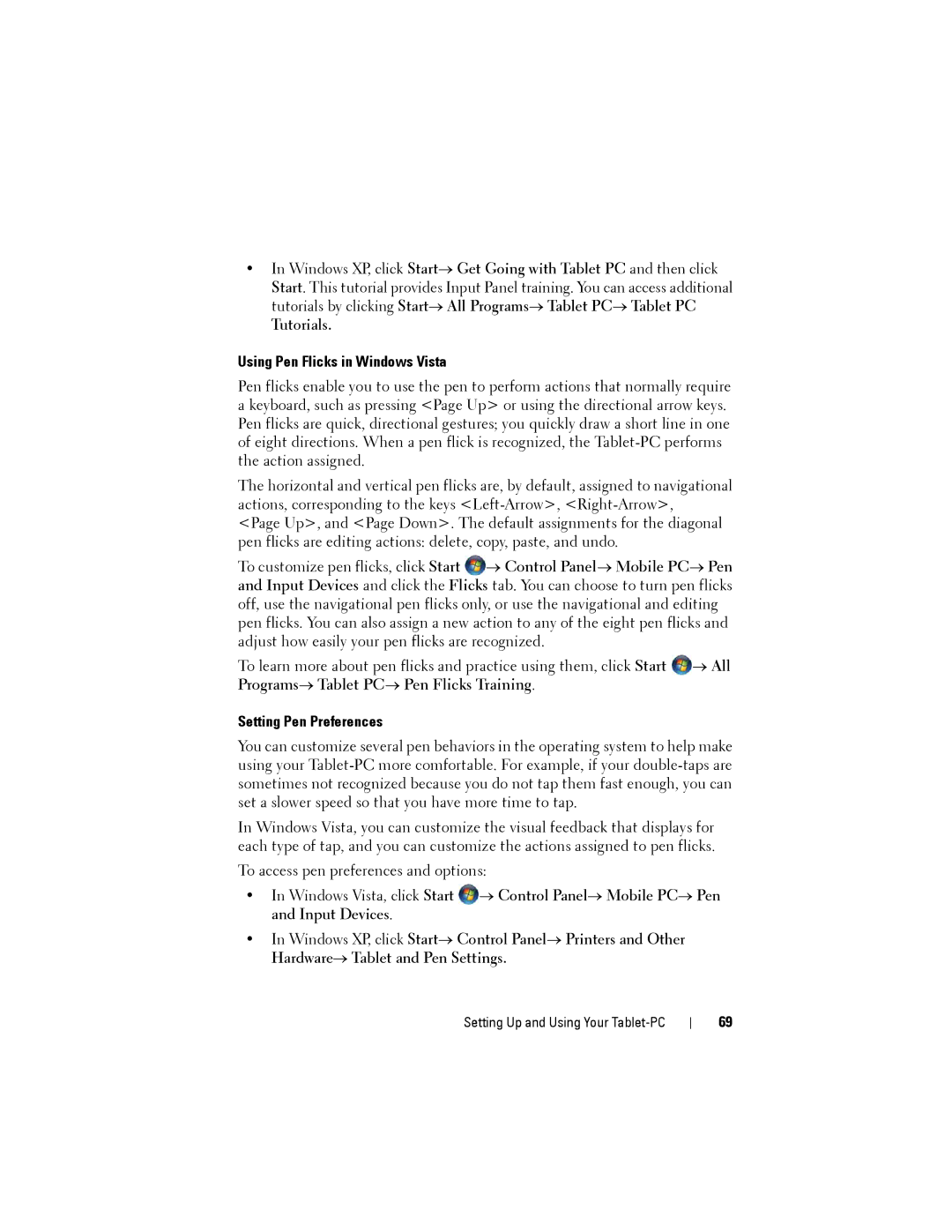•In Windows XP, click Start→ Get Going with Tablet PC and then click Start. This tutorial provides Input Panel training. You can access additional tutorials by clicking Start→ All Programs→ Tablet PC→ Tablet PC
Tutorials.
Using Pen Flicks in Windows Vista
Pen flicks enable you to use the pen to perform actions that normally require a keyboard, such as pressing <Page Up> or using the directional arrow keys. Pen flicks are quick, directional gestures; you quickly draw a short line in one of eight directions. When a pen flick is recognized, the
The horizontal and vertical pen flicks are, by default, assigned to navigational actions, corresponding to the keys
To customize pen flicks, click Start ![]() → Control Panel→ Mobile PC→ Pen and Input Devices and click the Flicks tab. You can choose to turn pen flicks off, use the navigational pen flicks only, or use the navigational and editing pen flicks. You can also assign a new action to any of the eight pen flicks and adjust how easily your pen flicks are recognized.
→ Control Panel→ Mobile PC→ Pen and Input Devices and click the Flicks tab. You can choose to turn pen flicks off, use the navigational pen flicks only, or use the navigational and editing pen flicks. You can also assign a new action to any of the eight pen flicks and adjust how easily your pen flicks are recognized.
To learn more about pen flicks and practice using them, click Start ![]() → All Programs→ Tablet PC→ Pen Flicks Training.
→ All Programs→ Tablet PC→ Pen Flicks Training.
Setting Pen Preferences
You can customize several pen behaviors in the operating system to help make using your
In Windows Vista, you can customize the visual feedback that displays for each type of tap, and you can customize the actions assigned to pen flicks.
To access pen preferences and options:
•In Windows Vista, click Start ![]() → Control Panel→ Mobile PC→ Pen and Input Devices.
→ Control Panel→ Mobile PC→ Pen and Input Devices.
•In Windows XP, click Start→ Control Panel→ Printers and Other Hardware→ Tablet and Pen Settings.
Setting Up and Using Your Tablet-PC
69