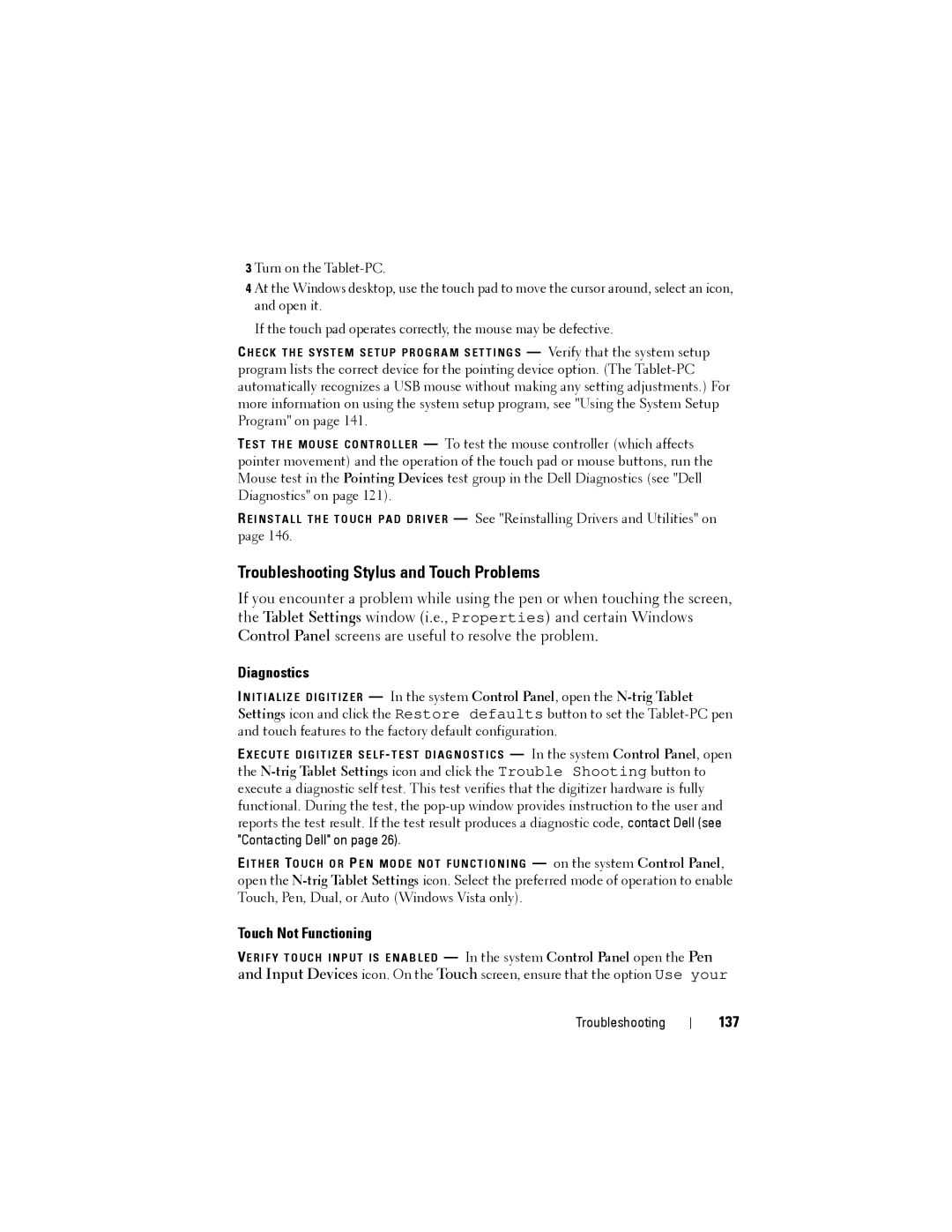3 Turn on the
4 At the Windows desktop, use the touch pad to move the cursor around, select an icon, and open it.
If the touch pad operates correctly, the mouse may be defective.
C H E C K T H E S YS T E M S E T U P P R O G R A M S E T T I N G S — Verify that the system setup program lists the correct device for the pointing device option. (The
TE S T T H E M O U S E C O N T R O L L E R — To test the mouse controller (which affects pointer movement) and the operation of the touch pad or mouse buttons, run the Mouse test in the Pointing Devices test group in the Dell Diagnostics (see "Dell Diagnostics" on page 121).
R E I N S T A L L T H E T O U C H P A D D R I V E R — See "Reinstalling Drivers and Utilities" on page 146.
Troubleshooting Stylus and Touch Problems
If you encounter a problem while using the pen or when touching the screen, the Tablet Settings window (i.e., Properties) and certain Windows Control Panel screens are useful to resolve the problem.
Diagnostics
IN I T I A L I Z E D I G I T I Z E R — In the system Control Panel, open the
E X E C U T E D I G I T I Z E R S E L F - T E S T D I A G N O S T I C S — In the system Control Panel, open
the
E I T H E R TO U C H O R P E N M O D E N O T F U N C T I O N I N G — on the system Control Panel, open the
Touch Not Functioning
VE R I F Y T O U C H I N P U T I S E N A B L E D — In the system Control Panel open the Pen and Input Devices icon. On the Touch screen, ensure that the option Use your
Troubleshooting