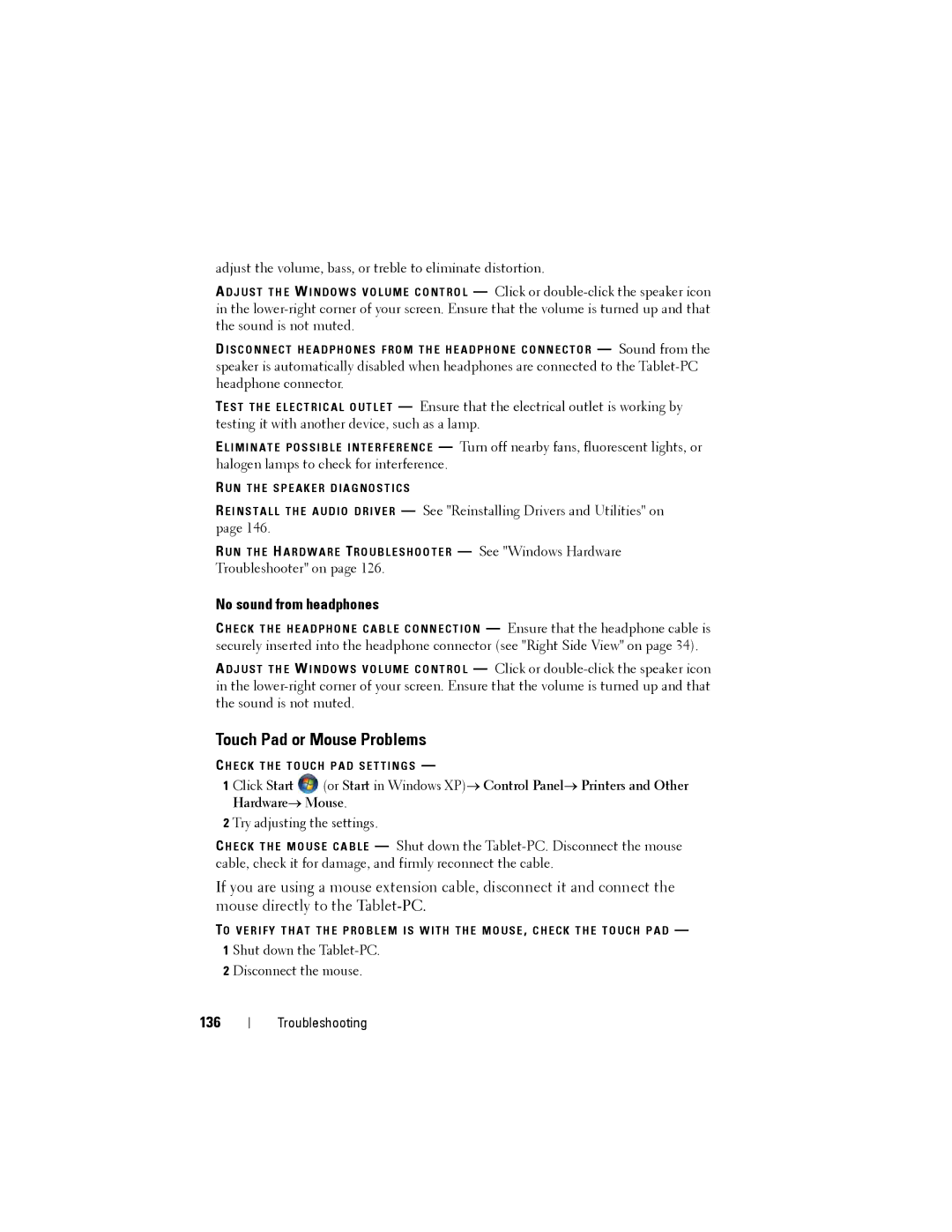adjust the volume, bass, or treble to eliminate distortion.
A D J U S T T H E W I N D O W S V O L U M E C O N T R O L — Click or
D I S C O N N E C T H E A D P H O N E S F R O M T H E H E A D P H O N E C O N N E C T O R — Sound from the speaker is automatically disabled when headphones are connected to the
TE S T T H E E L E C T R I C A L O U T L E T — Ensure that the electrical outlet is working by testing it with another device, such as a lamp.
E L I M I N A T E P O S S I B L E I N T E R F E R E N C E — Turn off nearby fans, fluorescent lights, or halogen lamps to check for interference.
R U N T H E S P E A K E R D I A G N O S T I C S
R E I N S T A L L T H E A U D I O D R I V E R — See "Reinstalling Drivers and Utilities" on page 146.
R U N T H E H A R D W A R E TR O U B L E S H O O T E R — See "Windows Hardware
Troubleshooter" on page 126.
No sound from headphones
C H E C K T H E H E A D P H O N E C A B L E C O N N E C T I O N — Ensure that the headphone cable is securely inserted into the headphone connector (see "Right Side View" on page 34).
A D J U S T T H E W I N D O W S V O L U M E C O N T R O L — Click or
Touch Pad or Mouse Problems
C H E C K T H E T O U C H P A D S E T T I N G S —
1 Click Start ![]() (or Start in Windows XP)→ Control Panel→ Printers and Other Hardware→ Mouse.
(or Start in Windows XP)→ Control Panel→ Printers and Other Hardware→ Mouse.
2 Try adjusting the settings.
C H E C K T H E M O U S E C A B L E — Shut down the
If you are using a mouse extension cable, disconnect it and connect the mouse directly to the
TO V E R I F Y T H A T T H E P R O B L E M I S W I T H T H E M O U S E , C H E C K T H E T O U C H P A D —
1 Shut down the
2 Disconnect the mouse.
136
Troubleshooting