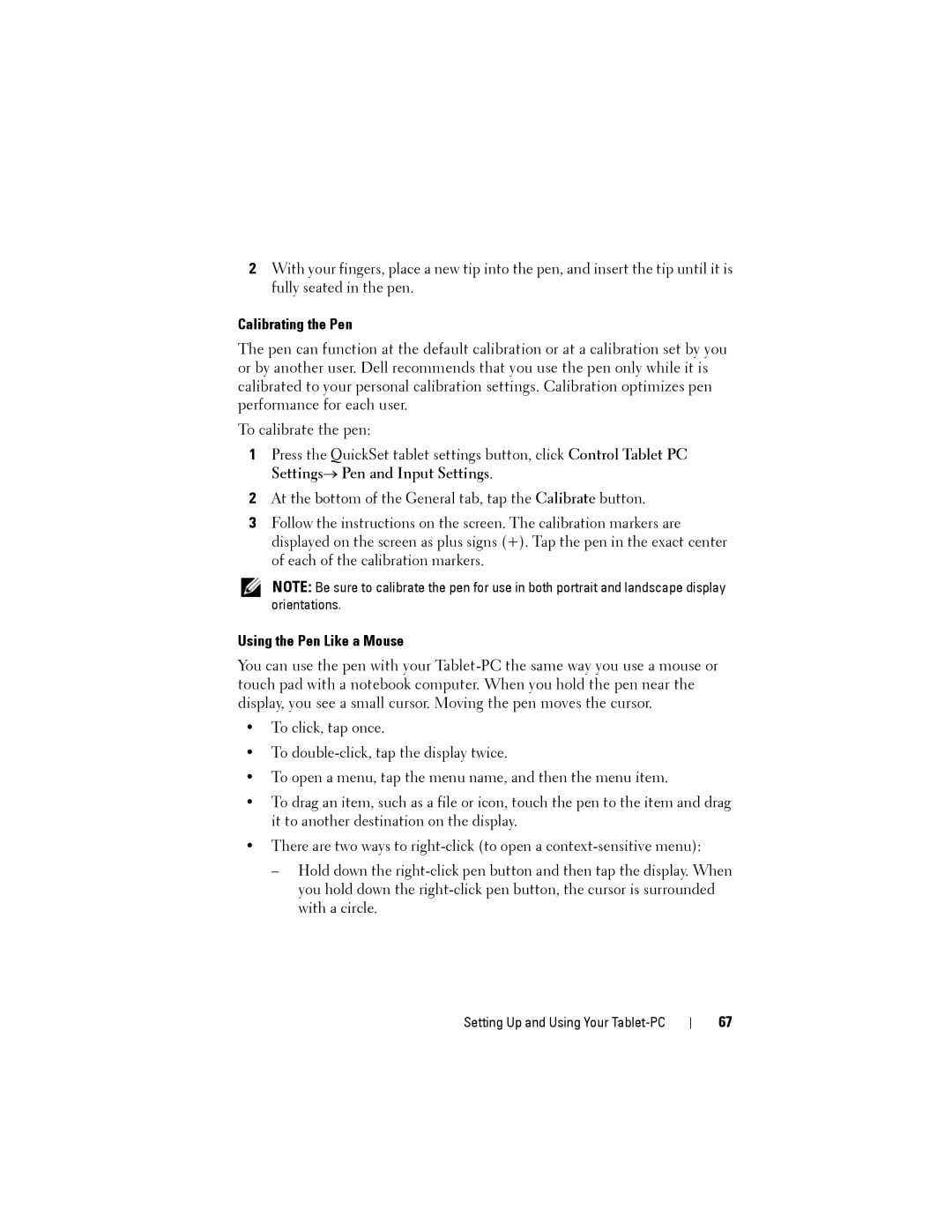2With your fingers, place a new tip into the pen, and insert the tip until it is fully seated in the pen.
Calibrating the Pen
The pen can function at the default calibration or at a calibration set by you or by another user. Dell recommends that you use the pen only while it is calibrated to your personal calibration settings. Calibration optimizes pen performance for each user.
To calibrate the pen:
1Press the QuickSet tablet settings button, click Control Tablet PC Settings→ Pen and Input Settings.
2At the bottom of the General tab, tap the Calibrate button.
3Follow the instructions on the screen. The calibration markers are displayed on the screen as plus signs (+). Tap the pen in the exact center of each of the calibration markers.
NOTE: Be sure to calibrate the pen for use in both portrait and landscape display orientations.
Using the Pen Like a Mouse
You can use the pen with your
•To click, tap once.
•To
•To open a menu, tap the menu name, and then the menu item.
•To drag an item, such as a file or icon, touch the pen to the item and drag it to another destination on the display.
•There are two ways to
–Hold down the
Setting Up and Using Your Tablet-PC
67