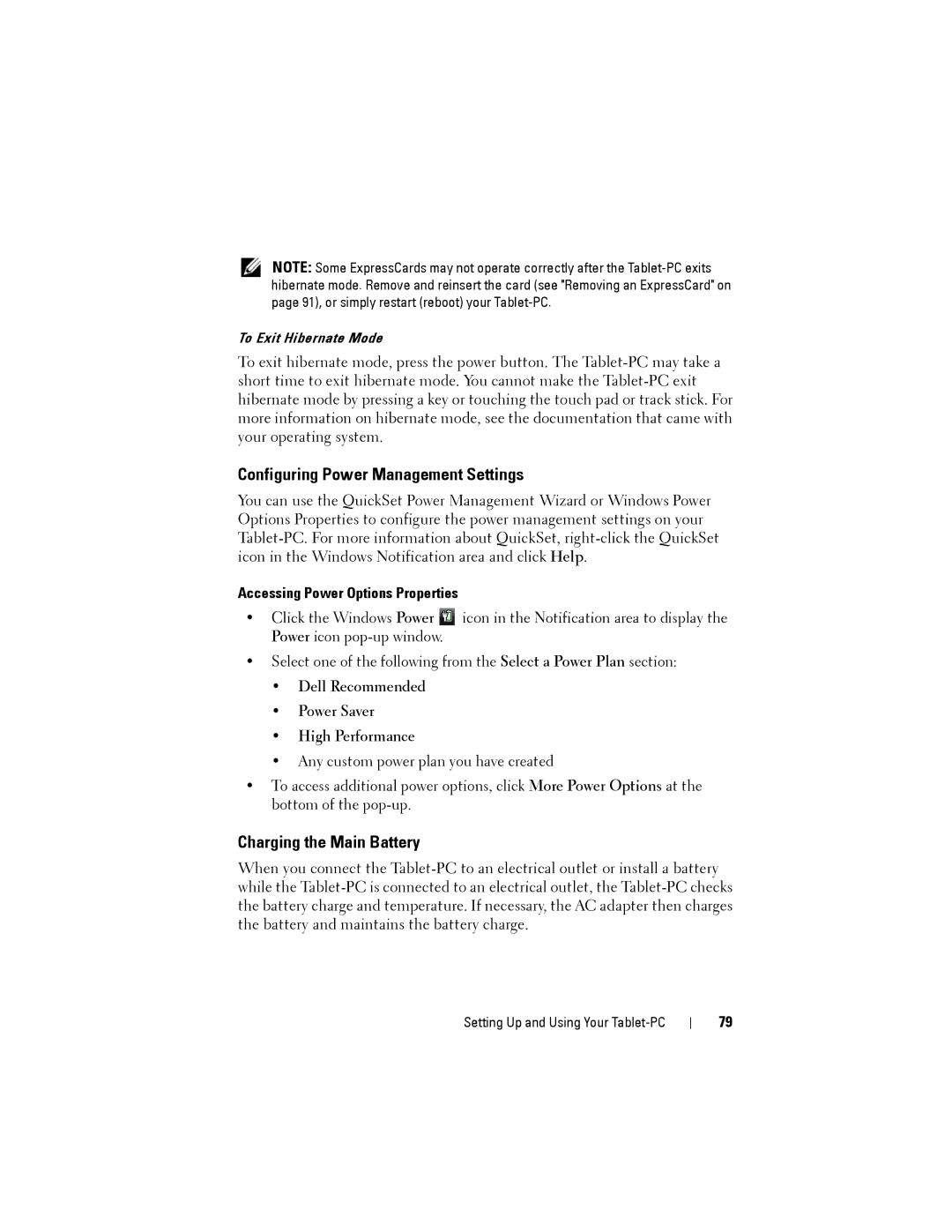NOTE: Some ExpressCards may not operate correctly after the
To Exit Hibernate Mode
To exit hibernate mode, press the power button. The
Configuring Power Management Settings
You can use the QuickSet Power Management Wizard or Windows Power Options Properties to configure the power management settings on your
Accessing Power Options Properties
•Click the Windows Power ![]() icon in the Notification area to display the Power icon
icon in the Notification area to display the Power icon
•Select one of the following from the Select a Power Plan section:
•Dell Recommended
•Power Saver
•High Performance
•Any custom power plan you have created
•To access additional power options, click More Power Options at the bottom of the
Charging the Main Battery
When you connect the
Setting Up and Using Your Tablet-PC
79