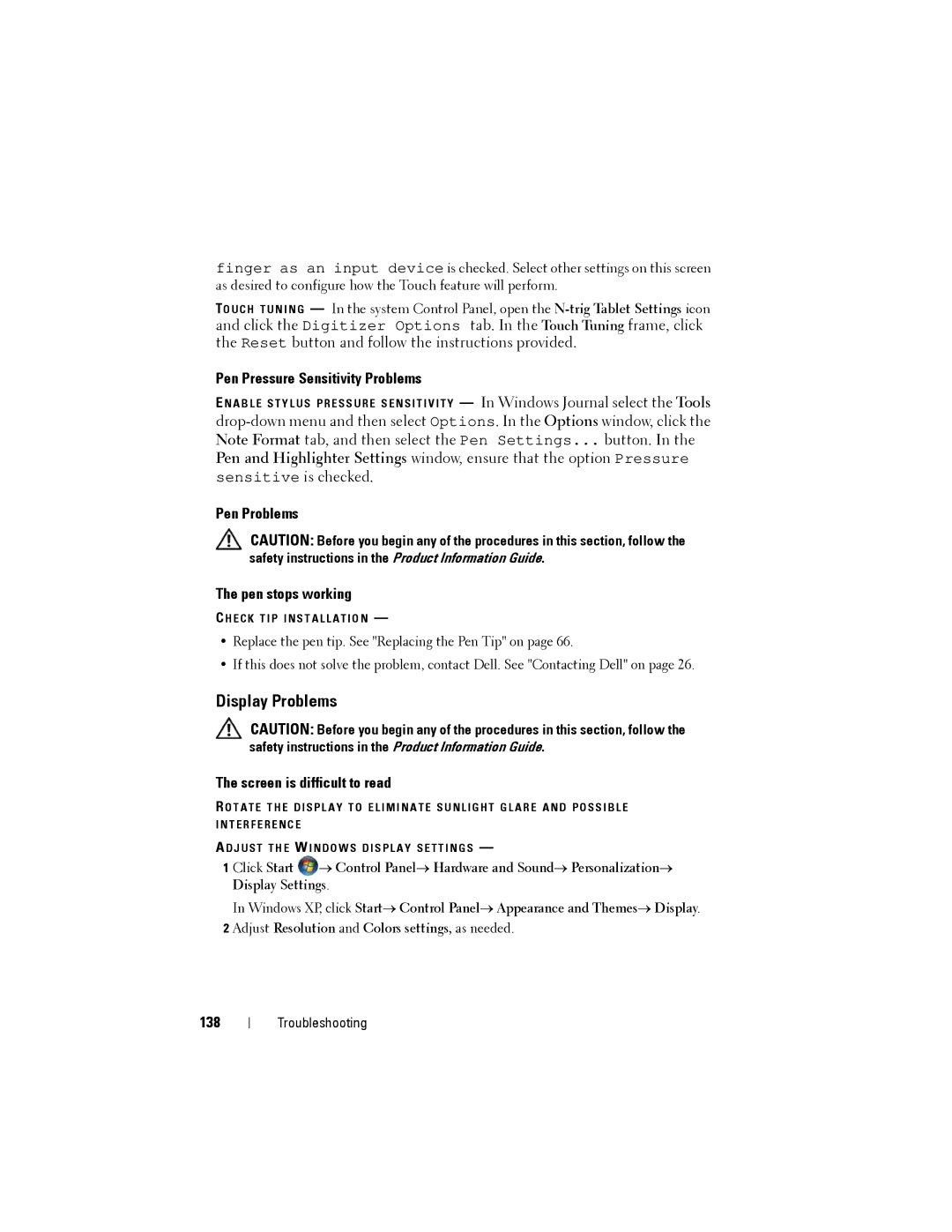finger as an input device is checked. Select other settings on this screen as desired to configure how the Touch feature will perform.
TO U C H T U N I N G — In the system Control Panel, open the
Pen Pressure Sensitivity Problems
E N A B L E S T Y L U S P R E S S U R E S E N S I T I V I T Y — In Windows Journal select the Tools
Pen Problems
CAUTION: Before you begin any of the procedures in this section, follow the safety instructions in the Product Information Guide.
The pen stops working
C H E C K T I P I N S T A L L A T I O N —
•Replace the pen tip. See "Replacing the Pen Tip" on page 66.
•If this does not solve the problem, contact Dell. See "Contacting Dell" on page 26.
Display Problems
CAUTION: Before you begin any of the procedures in this section, follow the safety instructions in the Product Information Guide.
The screen is difficult to read
R O T A T E T H E D I S P L A Y T O E L I M I N A T E S U N L I G H T G L A R E A N D P O S S I B L E I N T E R F E R E N C E
A D J U S T T H E W I N D O W S D I S P L A Y S E T T I N G S —
1 Click Start ![]() → Control Panel→ Hardware and Sound→ Personalization→ Display Settings.
→ Control Panel→ Hardware and Sound→ Personalization→ Display Settings.
In Windows XP, click Start→ Control Panel→ Appearance and Themes→ Display.
2 Adjust Resolution and Colors settings, as needed.
138
Troubleshooting