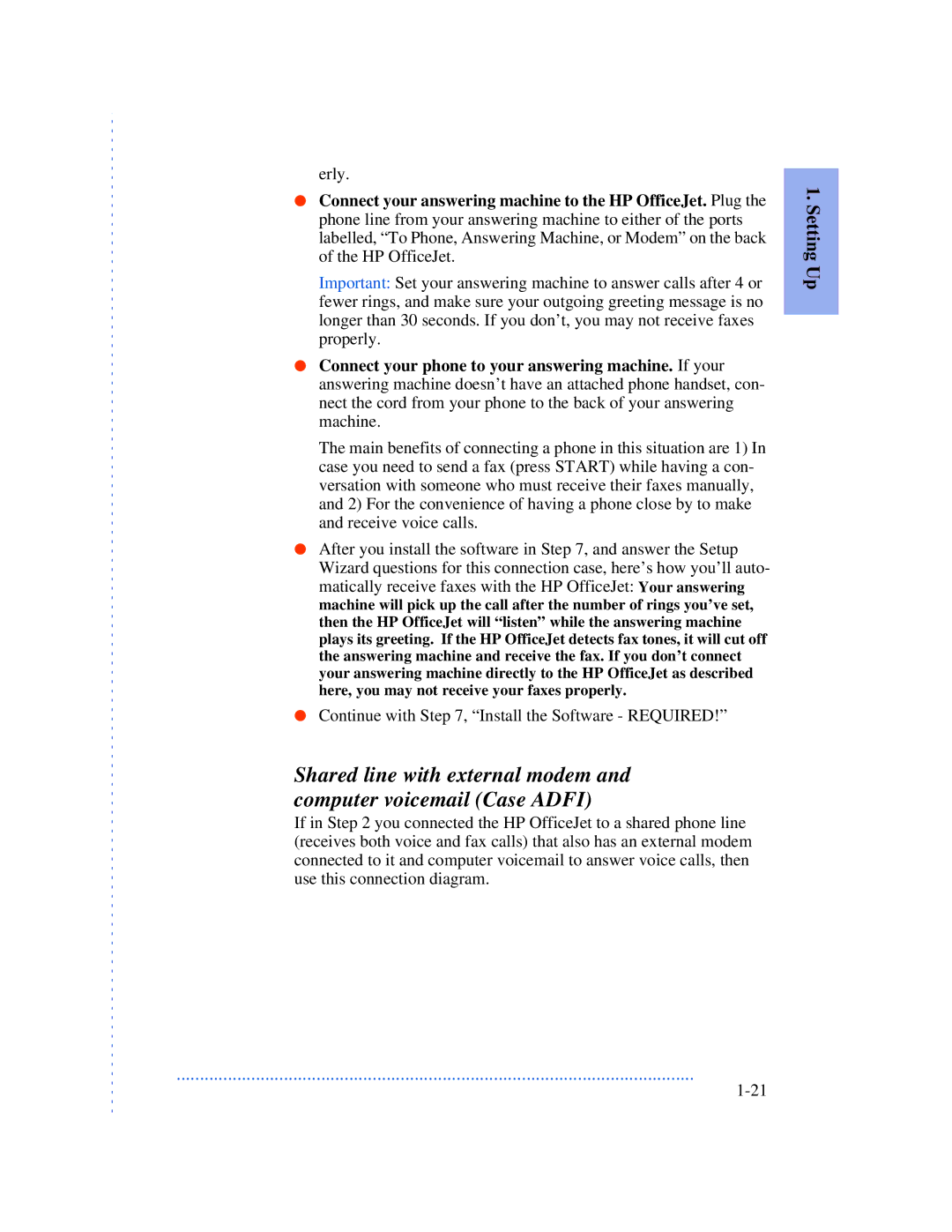erly.
●Connect your answering machine to the HP OfficeJet. Plug the phone line from your answering machine to either of the ports labelled, “To Phone, Answering Machine, or Modem” on the back of the HP OfficeJet.
Important: Set your answering machine to answer calls after 4 or fewer rings, and make sure your outgoing greeting message is no longer than 30 seconds. If you don’t, you may not receive faxes properly.
●Connect your phone to your answering machine. If your answering machine doesn’t have an attached phone handset, con- nect the cord from your phone to the back of your answering machine.
The main benefits of connecting a phone in this situation are 1) In case you need to send a fax (press START) while having a con- versation with someone who must receive their faxes manually, and 2) For the convenience of having a phone close by to make and receive voice calls.
●After you install the software in Step 7, and answer the Setup Wizard questions for this connection case, here’s how you’ll auto- matically receive faxes with the HP OfficeJet: Your answering machine will pick up the call after the number of rings you’ve set, then the HP OfficeJet will “listen” while the answering machine plays its greeting. If the HP OfficeJet detects fax tones, it will cut off the answering machine and receive the fax. If you don’t connect your answering machine directly to the HP OfficeJet as described here, you may not receive your faxes properly.
●Continue with Step 7, “Install the Software - REQUIRED!”
Shared line with external modem and computer voicemail (Case ADFI)
If in Step 2 you connected the HP OfficeJet to a shared phone line (receives both voice and fax calls) that also has an external modem connected to it and computer voicemail to answer voice calls, then use this connection diagram.
...............................................................................................................