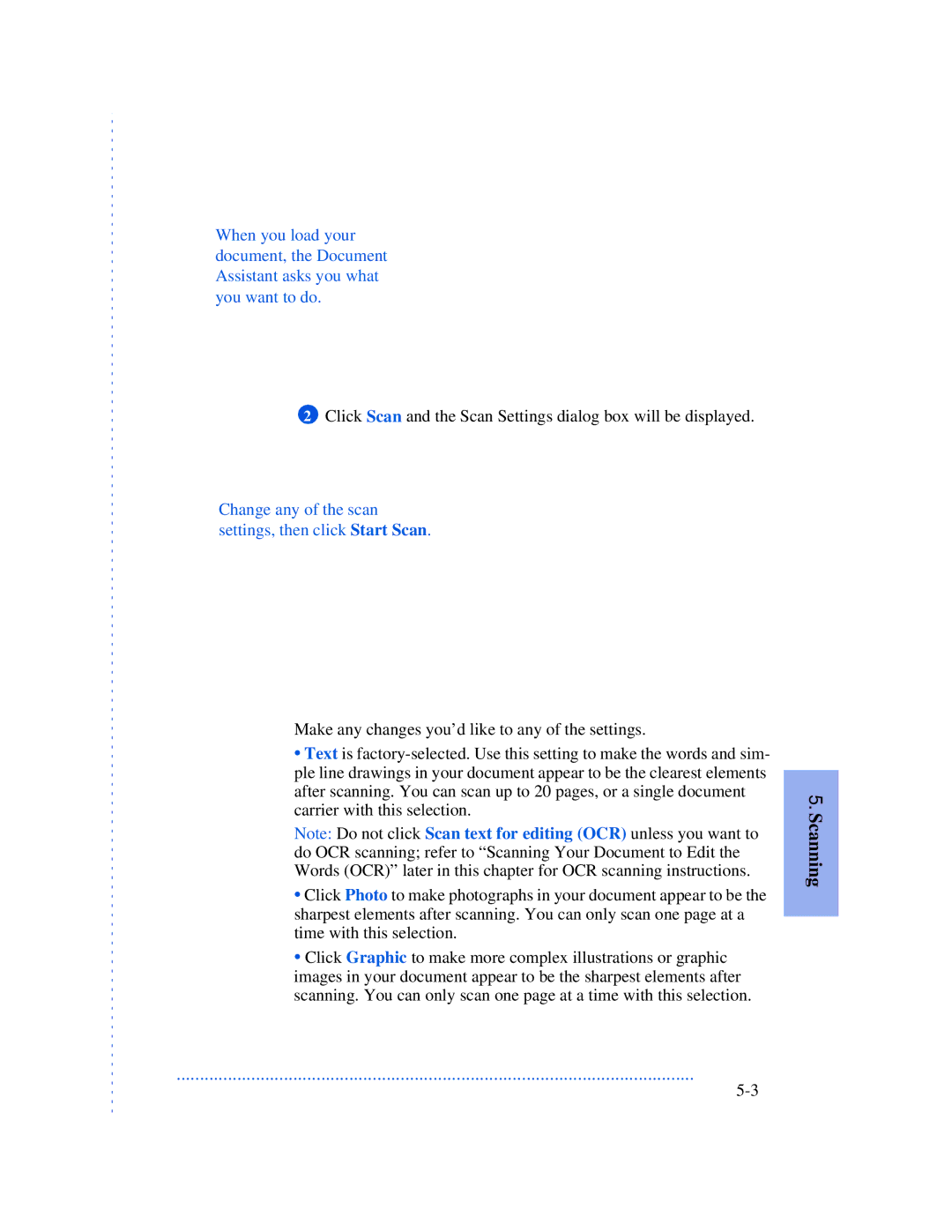When you load your document, the Document Assistant asks you what you want to do.
2Click Scan and the Scan Settings dialog box will be displayed.
Change any of the scan settings, then click Start Scan.
Make any changes you’d like to any of the settings.
•Text is
Note: Do not click Scan text for editing (OCR) unless you want to do OCR scanning; refer to “Scanning Your Document to Edit the Words (OCR)” later in this chapter for OCR scanning instructions.
•Click Photo to make photographs in your document appear to be the sharpest elements after scanning. You can only scan one page at a time with this selection.
•Click Graphic to make more complex illustrations or graphic images in your document appear to be the sharpest elements after scanning. You can only scan one page at a time with this selection.
...............................................................................................................