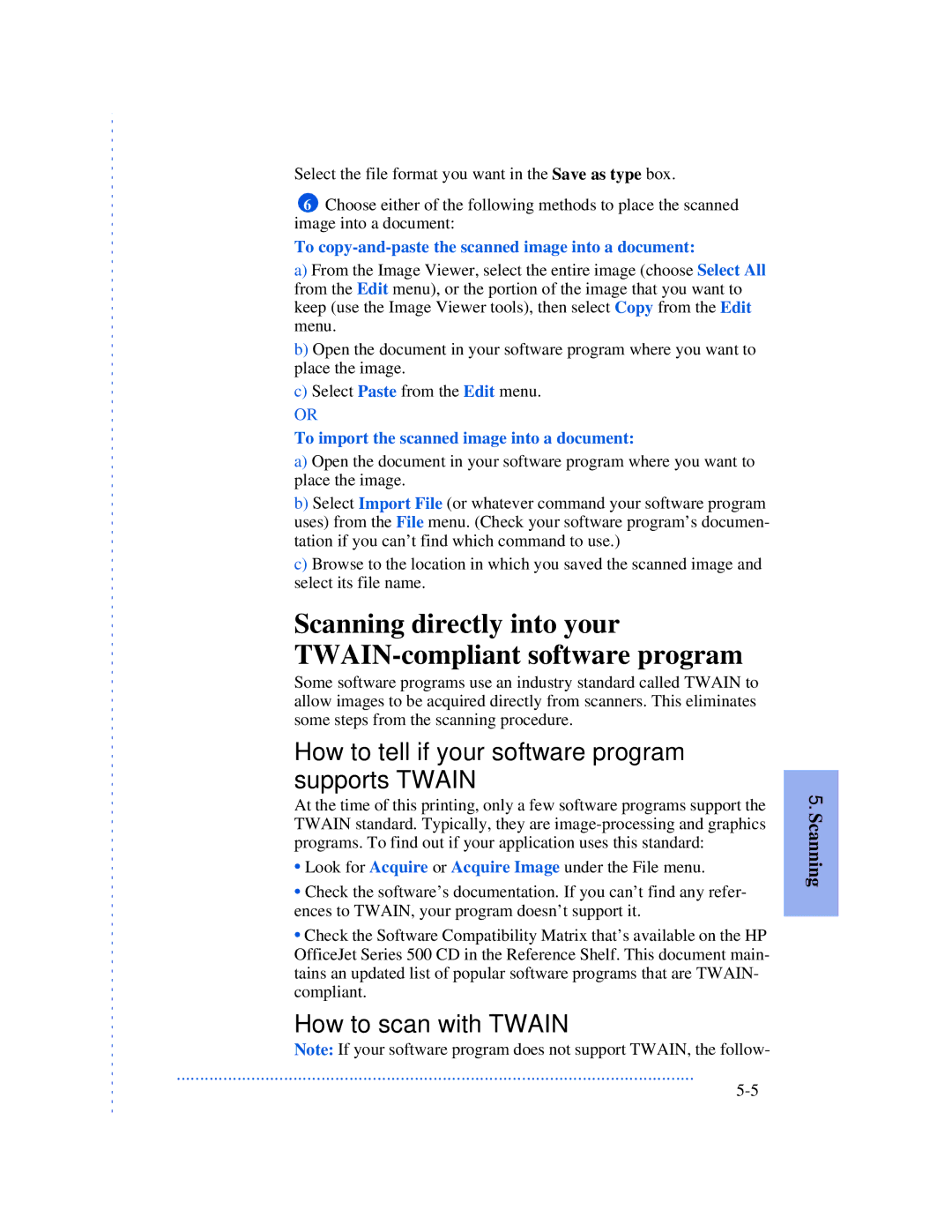Select the file format you want in the Save as type box.
6Choose either of the following methods to place the scanned image into a document:
To copy-and-paste the scanned image into a document:
a)From the Image Viewer, select the entire image (choose Select All from the Edit menu), or the portion of the image that you want to keep (use the Image Viewer tools), then select Copy from the Edit menu.
b)Open the document in your software program where you want to place the image.
c)Select Paste from the Edit menu.
OR
To import the scanned image into a document:
a)Open the document in your software program where you want to place the image.
b)Select Import File (or whatever command your software program uses) from the File menu. (Check your software program’s documen- tation if you can’t find which command to use.)
c)Browse to the location in which you saved the scanned image and select its file name.
Scanning directly into your
Some software programs use an industry standard called TWAIN to allow images to be acquired directly from scanners. This eliminates some steps from the scanning procedure.
How to tell if your software program supports TWAIN
At the time of this printing, only a few software programs support the TWAIN standard. Typically, they are
•Look for Acquire or Acquire Image under the File menu.
•Check the software’s documentation. If you can’t find any refer- ences to TWAIN, your program doesn’t support it.
•Check the Software Compatibility Matrix that’s available on the HP OfficeJet Series 500 CD in the Reference Shelf. This document main- tains an updated list of popular software programs that are TWAIN- compliant.
How to scan with TWAIN
Note: If your software program does not support TWAIN, the follow-
...............................................................................................................