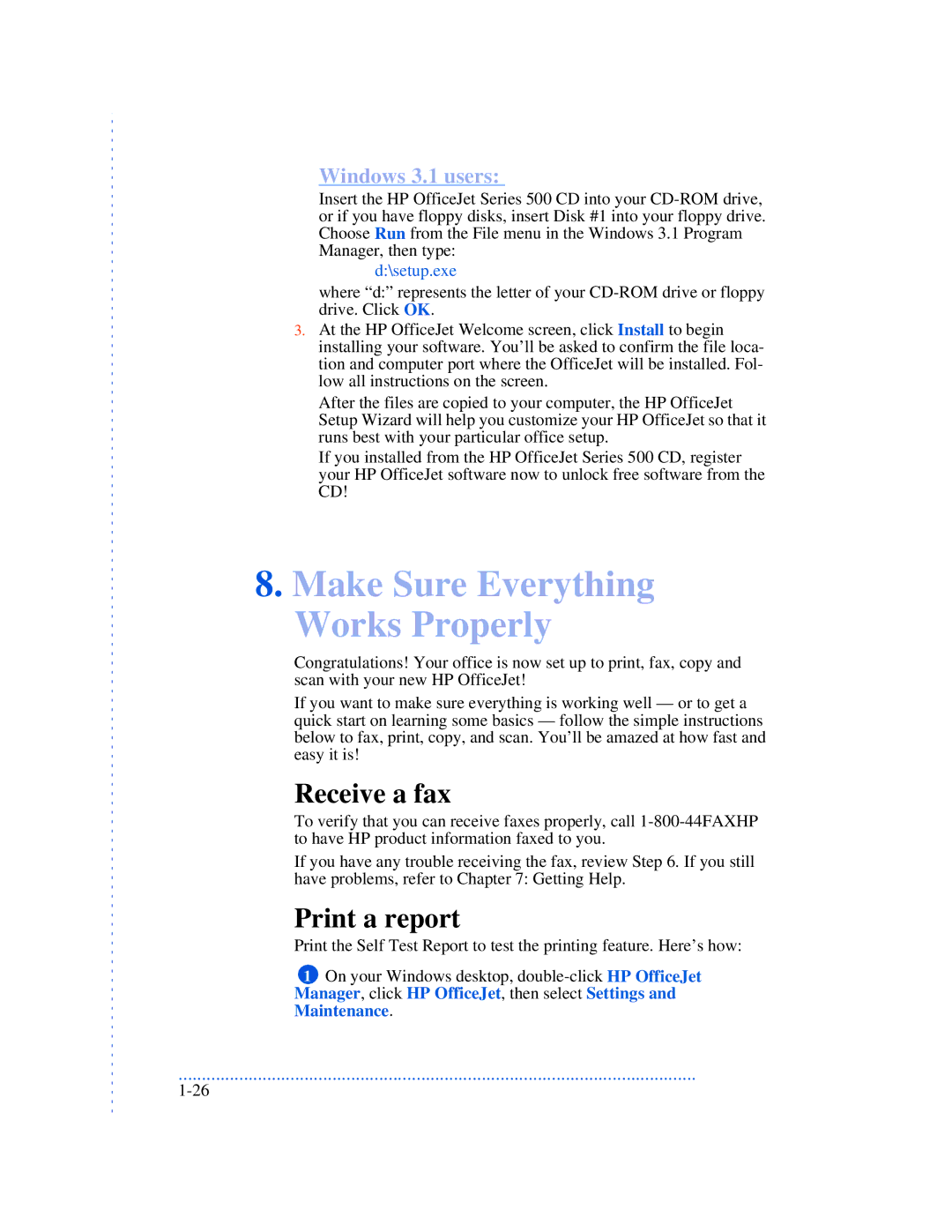Windows 3.1 users:
Insert the HP OfficeJet Series 500 CD into your
d:\setup.exe
where “d:” represents the letter of your
3.At the HP OfficeJet Welcome screen, click Install to begin installing your software. You’ll be asked to confirm the file loca- tion and computer port where the OfficeJet will be installed. Fol- low all instructions on the screen.
After the files are copied to your computer, the HP OfficeJet Setup Wizard will help you customize your HP OfficeJet so that it runs best with your particular office setup.
If you installed from the HP OfficeJet Series 500 CD, register your HP OfficeJet software now to unlock free software from the CD!
8.Make Sure Everything Works Properly
Congratulations! Your office is now set up to print, fax, copy and scan with your new HP OfficeJet!
If you want to make sure everything is working well — or to get a quick start on learning some basics — follow the simple instructions below to fax, print, copy, and scan. You’ll be amazed at how fast and easy it is!
Receive a fax
To verify that you can receive faxes properly, call
If you have any trouble receiving the fax, review Step 6. If you still have problems, refer to Chapter 7: Getting Help.
Print a report
Print the Self Test Report to test the printing feature. Here’s how:
1On your Windows desktop,
...............................................................................................................