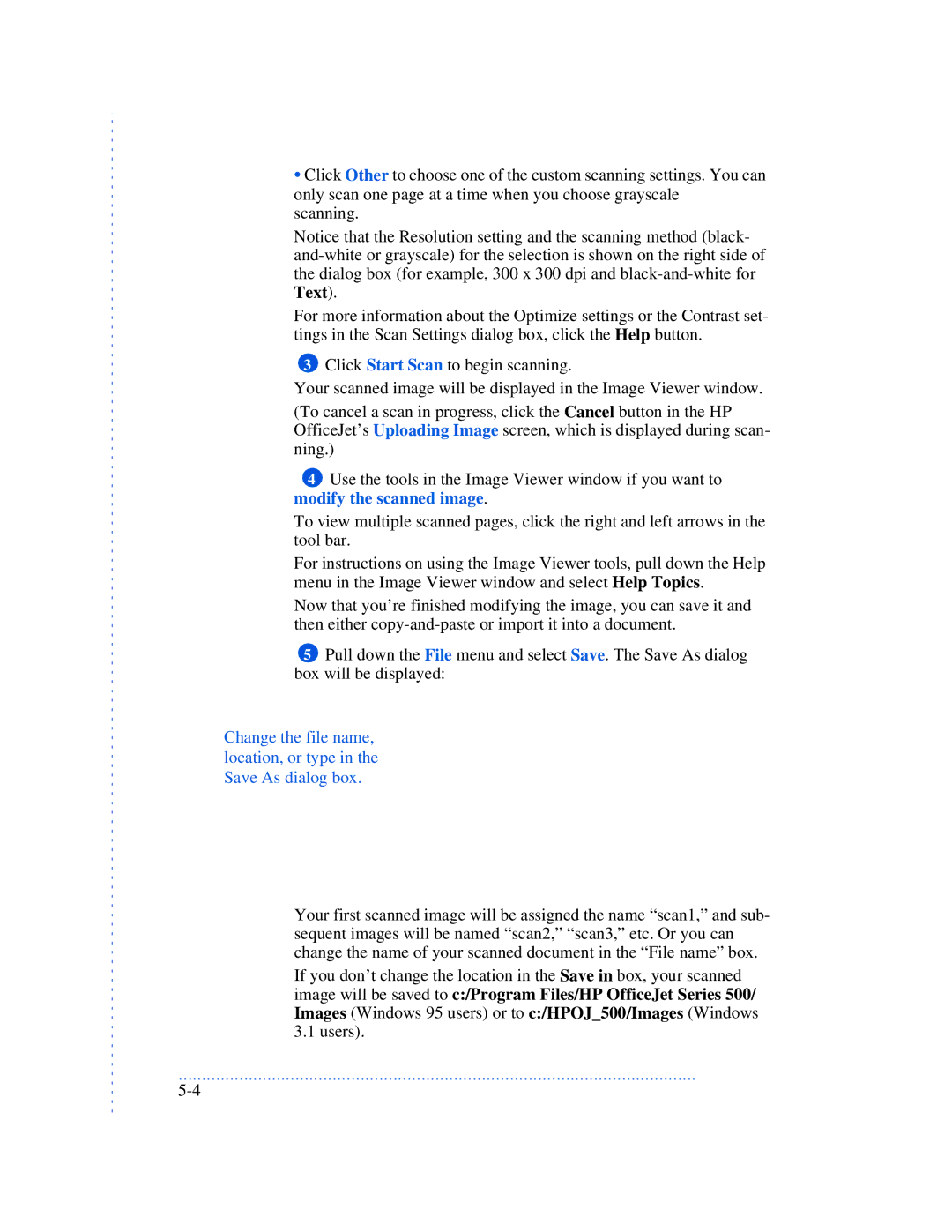•Click Other to choose one of the custom scanning settings. You can only scan one page at a time when you choose grayscale scanning.
Notice that the Resolution setting and the scanning method (black-
For more information about the Optimize settings or the Contrast set- tings in the Scan Settings dialog box, click the Help button.
3Click Start Scan to begin scanning.
Your scanned image will be displayed in the Image Viewer window.
(To cancel a scan in progress, click the Cancel button in the HP OfficeJet’s Uploading Image screen, which is displayed during scan- ning.)
4Use the tools in the Image Viewer window if you want to modify the scanned image.
To view multiple scanned pages, click the right and left arrows in the tool bar.
For instructions on using the Image Viewer tools, pull down the Help menu in the Image Viewer window and select Help Topics.
Now that you’re finished modifying the image, you can save it and then either
5Pull down the File menu and select Save. The Save As dialog box will be displayed:
Change the file name, location, or type in the Save As dialog box.
Your first scanned image will be assigned the name “scan1,” and sub- sequent images will be named “scan2,” “scan3,” etc. Or you can change the name of your scanned document in the “File name” box.
If you don’t change the location in the Save in box, your scanned image will be saved to c:/Program Files/HP OfficeJet Series 500/ Images (Windows 95 users) or to c:/HPOJ_500/Images (Windows 3.1 users).
...............................................................................................................