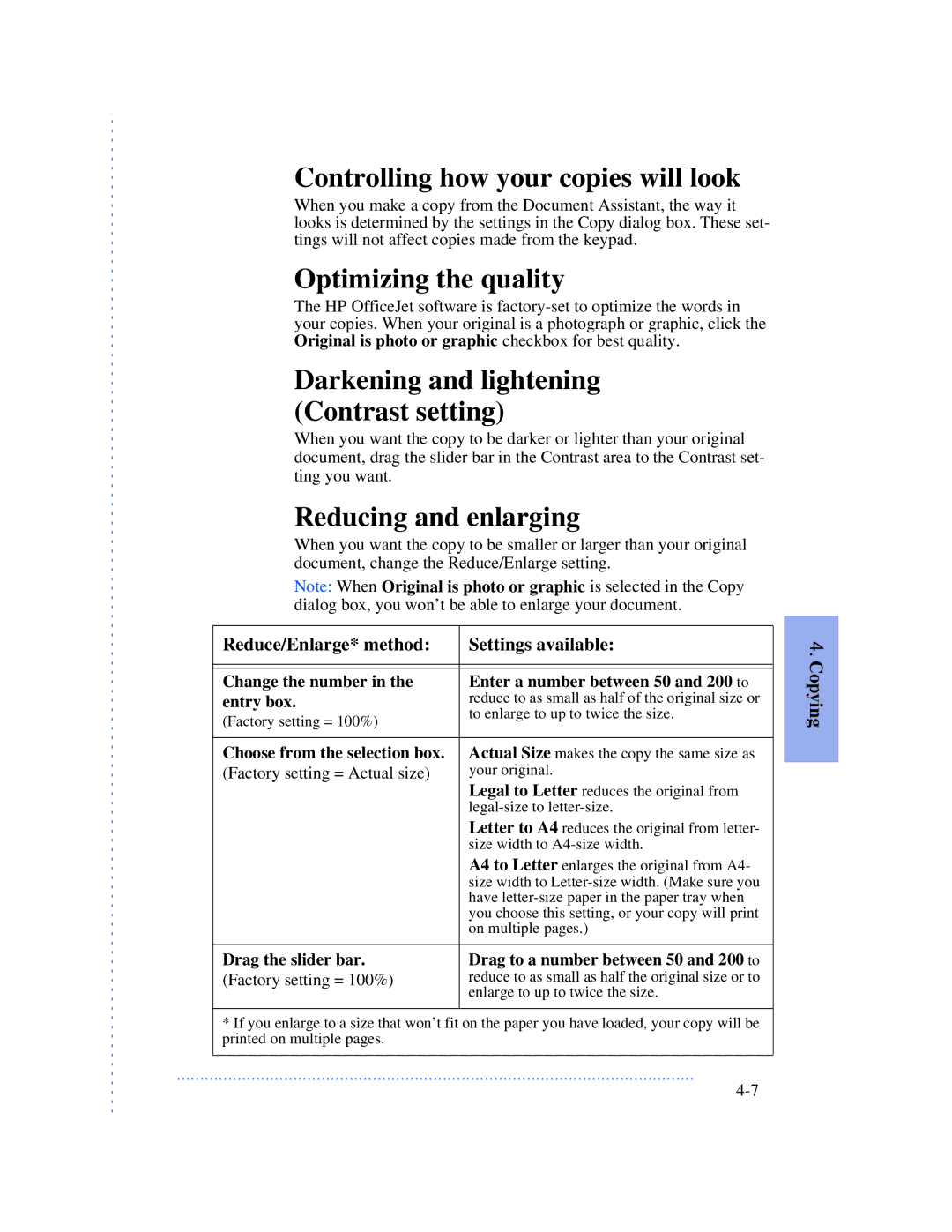Controlling how your copies will look
When you make a copy from the Document Assistant, the way it looks is determined by the settings in the Copy dialog box. These set- tings will not affect copies made from the keypad.
Optimizing the quality
The HP OfficeJet software is
Darkening and lightening (Contrast setting)
When you want the copy to be darker or lighter than your original document, drag the slider bar in the Contrast area to the Contrast set- ting you want.
Reducing and enlarging
When you want the copy to be smaller or larger than your original document, change the Reduce/Enlarge setting.
Note: When Original is photo or graphic is selected in the Copy dialog box, you won’t be able to enlarge your document.
|
|
|
|
|
Reduce/Enlarge* method: | Settings available: | 4. | ||
|
|
| Copying | |
|
|
| ||
(Factory setting = 100%) | to enlarge to up to twice the size. | |||
Change the number in the | Enter a number between 50 and 200 to |
| ||
entry box. | reduce to as small as half of the original size or |
| ||
|
|
|
| |
Choose from the selection box. | Actual Size makes the copy the same size as |
| ||
(Factory setting = Actual size) | your original. |
| ||
| Legal to Letter reduces the original from |
| ||
|
| |||
| Letter to A4 reduces the original from letter- |
| ||
| size width to |
| ||
| A4 to Letter enlarges the original from A4- |
| ||
| size width to |
| ||
| have |
| ||
| you choose this setting, or your copy will print |
| ||
| on multiple pages.) |
| ||
|
|
|
| |
Drag the slider bar. | Drag to a number between 50 and 200 to |
| ||
(Factory setting = 100%) | reduce to as small as half the original size or to |
| ||
| enlarge to up to twice the size. |
| ||
|
|
|
|
|
*If you enlarge to a size that won’t fit on the paper you have loaded, your copy will be printed on multiple pages.
...............................................................................................................