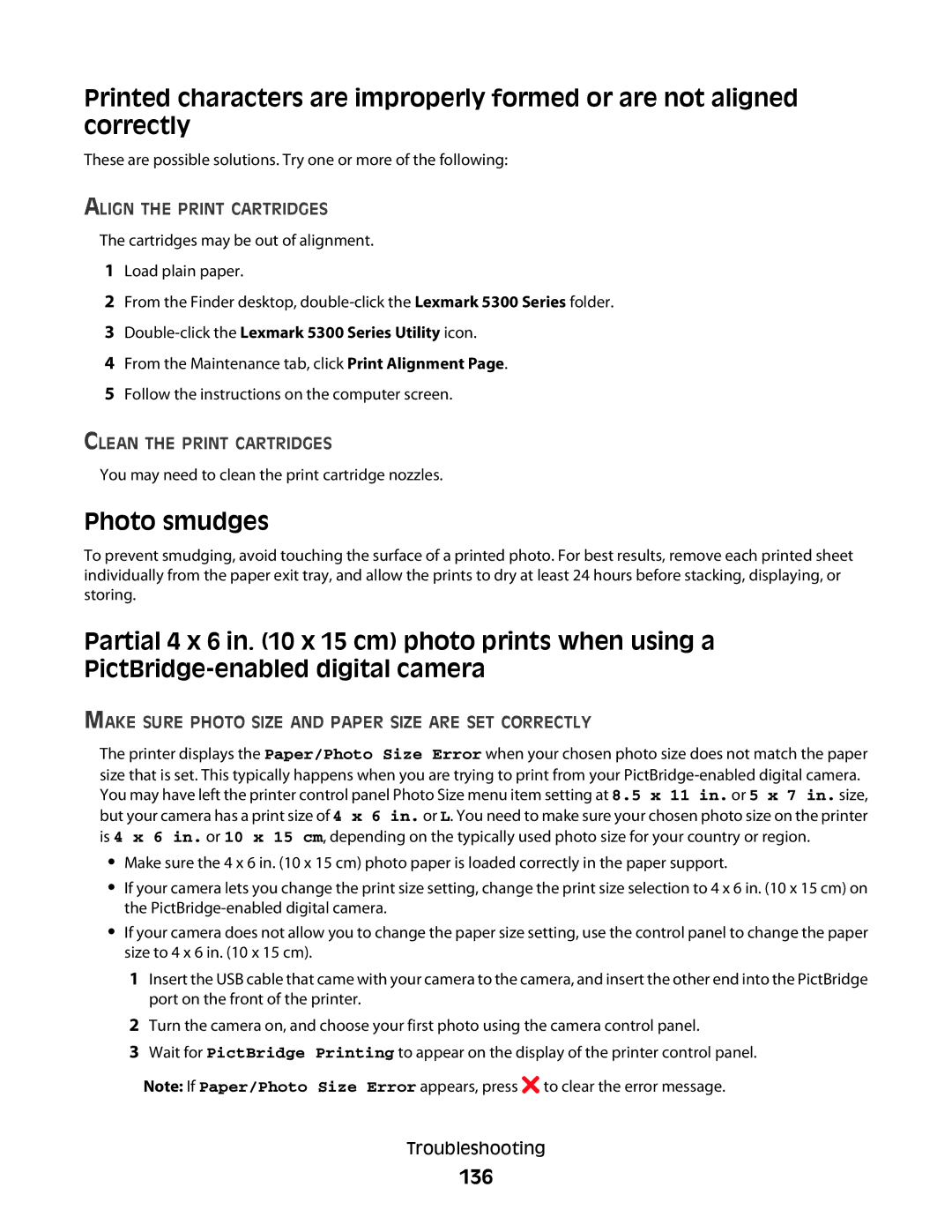Printed characters are improperly formed or are not aligned correctly
These are possible solutions. Try one or more of the following:
ALIGN THE PRINT CARTRIDGES
The cartridges may be out of alignment.
1Load plain paper.
2From the Finder desktop,
3
4From the Maintenance tab, click Print Alignment Page.
5Follow the instructions on the computer screen.
CLEAN THE PRINT CARTRIDGES
You may need to clean the print cartridge nozzles.
Photo smudges
To prevent smudging, avoid touching the surface of a printed photo. For best results, remove each printed sheet individually from the paper exit tray, and allow the prints to dry at least 24 hours before stacking, displaying, or storing.
Partial 4 x 6 in. (10 x 15 cm) photo prints when using a
MAKE SURE PHOTO SIZE AND PAPER SIZE ARE SET CORRECTLY
The printer displays the Paper/Photo Size Error when your chosen photo size does not match the paper size that is set. This typically happens when you are trying to print from your
•Make sure the 4 x 6 in. (10 x 15 cm) photo paper is loaded correctly in the paper support.
•If your camera lets you change the print size setting, change the print size selection to 4 x 6 in. (10 x 15 cm) on the
•If your camera does not allow you to change the paper size setting, use the control panel to change the paper size to 4 x 6 in. (10 x 15 cm).
1Insert the USB cable that came with your camera to the camera, and insert the other end into the PictBridge port on the front of the printer.
2Turn the camera on, and choose your first photo using the camera control panel.
3Wait for PictBridge Printing to appear on the display of the printer control panel.
Note: If Paper/Photo Size Error appears, press ![]() to clear the error message.
to clear the error message.
Troubleshooting