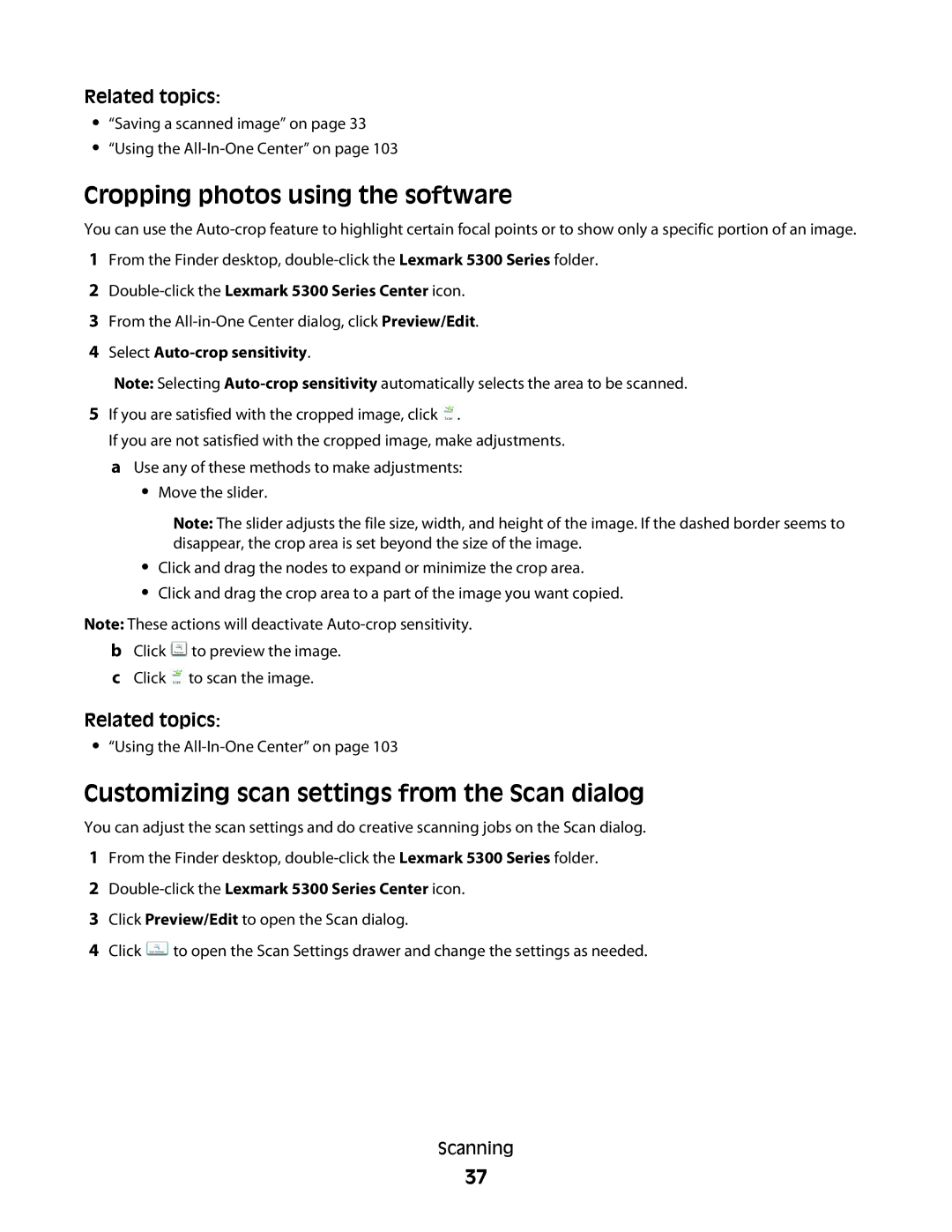Related topics:
•“Saving a scanned image” on page 33
•“Using the
Cropping photos using the software
You can use the
1From the Finder desktop,
2Double-click the Lexmark 5300 Series Center icon.
3From the
4Select Auto-crop sensitivity.
Note: Selecting
5If you are satisfied with the cropped image, click  .
.
If you are not satisfied with the cropped image, make adjustments. a Use any of these methods to make adjustments:
•Move the slider.
Note: The slider adjusts the file size, width, and height of the image. If the dashed border seems to disappear, the crop area is set beyond the size of the image.
•Click and drag the nodes to expand or minimize the crop area.
•Click and drag the crop area to a part of the image you want copied.
Note: These actions will deactivate
bClick ![]() to preview the image.
to preview the image.
cClick ![]() to scan the image.
to scan the image.
Related topics:
•“Using the
Customizing scan settings from the Scan dialog
You can adjust the scan settings and do creative scanning jobs on the Scan dialog.
1From the Finder desktop,
2Double-click the Lexmark 5300 Series Center icon.
3Click Preview/Edit to open the Scan dialog.
4Click ![]() to open the Scan Settings drawer and change the settings as needed.
to open the Scan Settings drawer and change the settings as needed.
Scanning
37