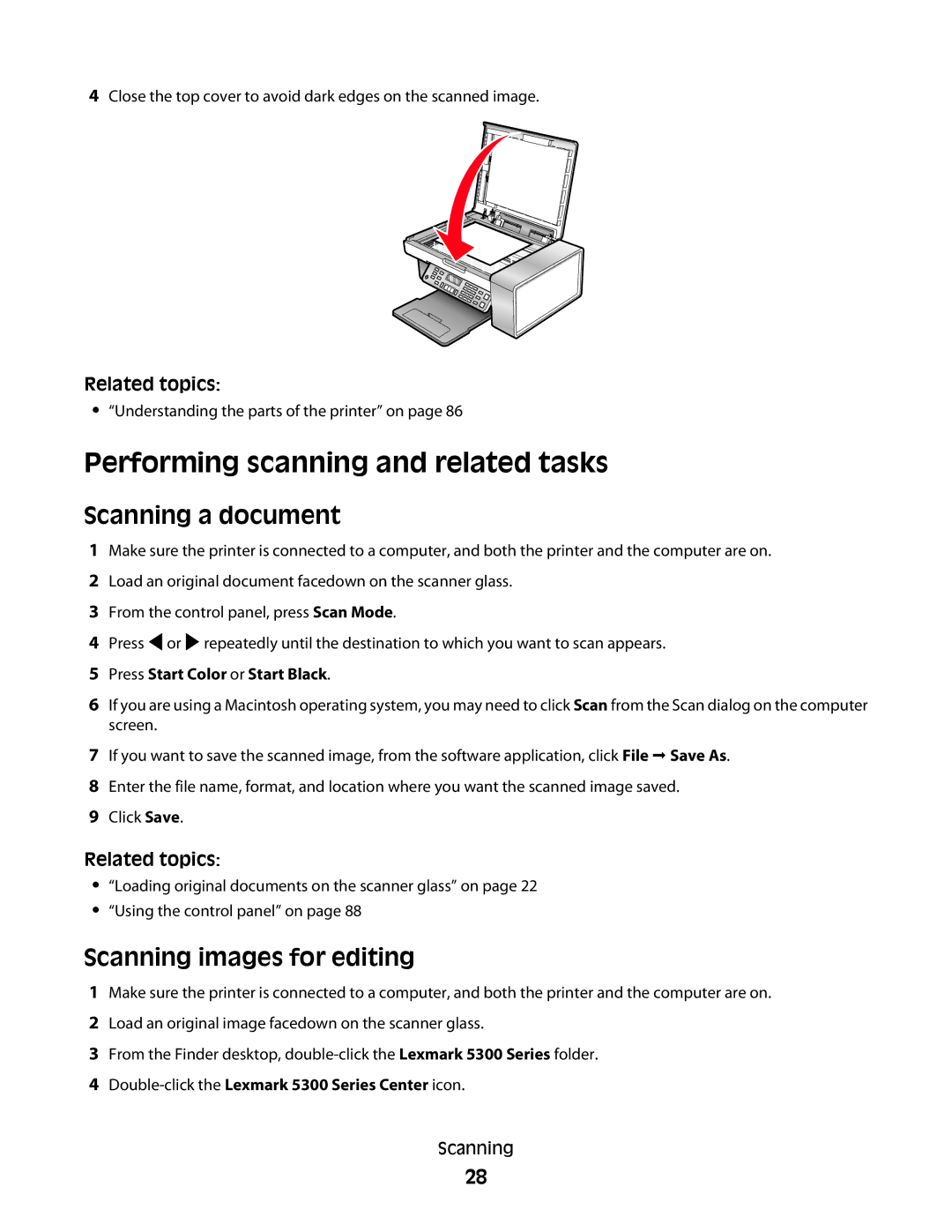4Close the top cover to avoid dark edges on the scanned image.
Related topics:
•“Understanding the parts of the printer” on page 86
Performing scanning and related tasks
Scanning a document
1Make sure the printer is connected to a computer, and both the printer and the computer are on.
2Load an original document facedown on the scanner glass.
3From the control panel, press Scan Mode.
4Press ![]() or
or ![]() repeatedly until the destination to which you want to scan appears.
repeatedly until the destination to which you want to scan appears.
5Press Start Color or Start Black.
6If you are using a Macintosh operating system, you may need to click Scan from the Scan dialog on the computer screen.
7If you want to save the scanned image, from the software application, click File Save As.
8Enter the file name, format, and location where you want the scanned image saved.
9Click Save.
Related topics:
•“Loading original documents on the scanner glass” on page 22
•“Using the control panel” on page 88
Scanning images for editing
1Make sure the printer is connected to a computer, and both the printer and the computer are on.
2Load an original image facedown on the scanner glass.
3From the Finder desktop,
4Double-click the Lexmark 5300 Series Center icon.
Scanning
28