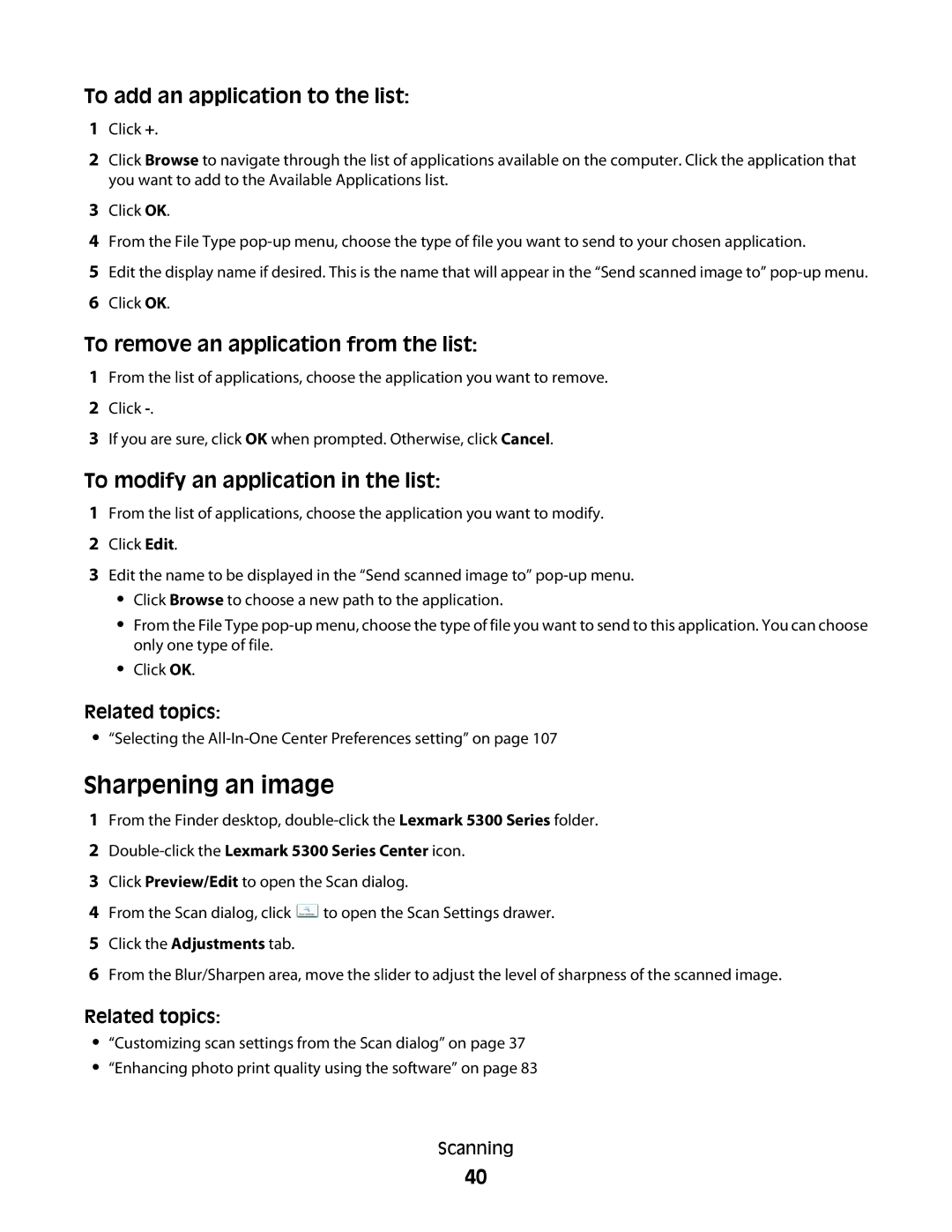To add an application to the list:
1Click +.
2Click Browse to navigate through the list of applications available on the computer. Click the application that you want to add to the Available Applications list.
3Click OK.
4From the File Type
5Edit the display name if desired. This is the name that will appear in the “Send scanned image to”
6Click OK.
To remove an application from the list:
1From the list of applications, choose the application you want to remove.
2Click
3If you are sure, click OK when prompted. Otherwise, click Cancel.
To modify an application in the list:
1From the list of applications, choose the application you want to modify.
2Click Edit.
3Edit the name to be displayed in the “Send scanned image to”
•Click Browse to choose a new path to the application.
•From the File Type
•Click OK.
Related topics:
•“Selecting the
Sharpening an image
1From the Finder desktop,
2Double-click the Lexmark 5300 Series Center icon.
3Click Preview/Edit to open the Scan dialog.
4From the Scan dialog, click ![]() to open the Scan Settings drawer.
to open the Scan Settings drawer.
5Click the Adjustments tab.
6From the Blur/Sharpen area, move the slider to adjust the level of sharpness of the scanned image.
Related topics:
•“Customizing scan settings from the Scan dialog” on page 37
•“Enhancing photo print quality using the software” on page 83
Scanning
40