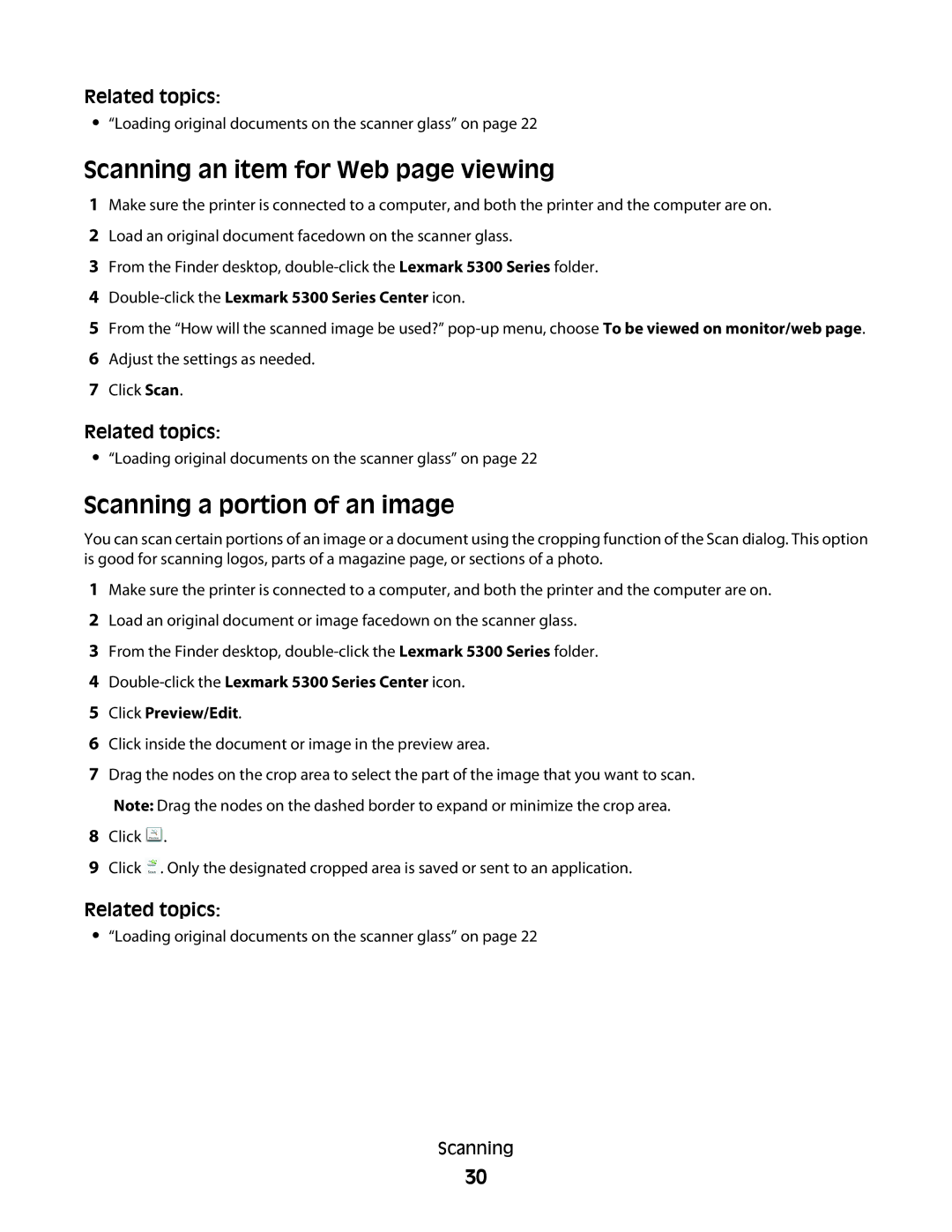Related topics:
•“Loading original documents on the scanner glass” on page 22
Scanning an item for Web page viewing
1Make sure the printer is connected to a computer, and both the printer and the computer are on.
2Load an original document facedown on the scanner glass.
3From the Finder desktop,
4Double-click the Lexmark 5300 Series Center icon.
5From the “How will the scanned image be used?”
6Adjust the settings as needed.
7Click Scan.
Related topics:
•“Loading original documents on the scanner glass” on page 22
Scanning a portion of an image
You can scan certain portions of an image or a document using the cropping function of the Scan dialog. This option is good for scanning logos, parts of a magazine page, or sections of a photo.
1Make sure the printer is connected to a computer, and both the printer and the computer are on.
2Load an original document or image facedown on the scanner glass.
3From the Finder desktop,
4
5Click Preview/Edit.
6Click inside the document or image in the preview area.
7Drag the nodes on the crop area to select the part of the image that you want to scan. Note: Drag the nodes on the dashed border to expand or minimize the crop area.
8Click ![]() .
.
9Click ![]() . Only the designated cropped area is saved or sent to an application.
. Only the designated cropped area is saved or sent to an application.
Related topics:
•“Loading original documents on the scanner glass” on page 22
Scanning
30