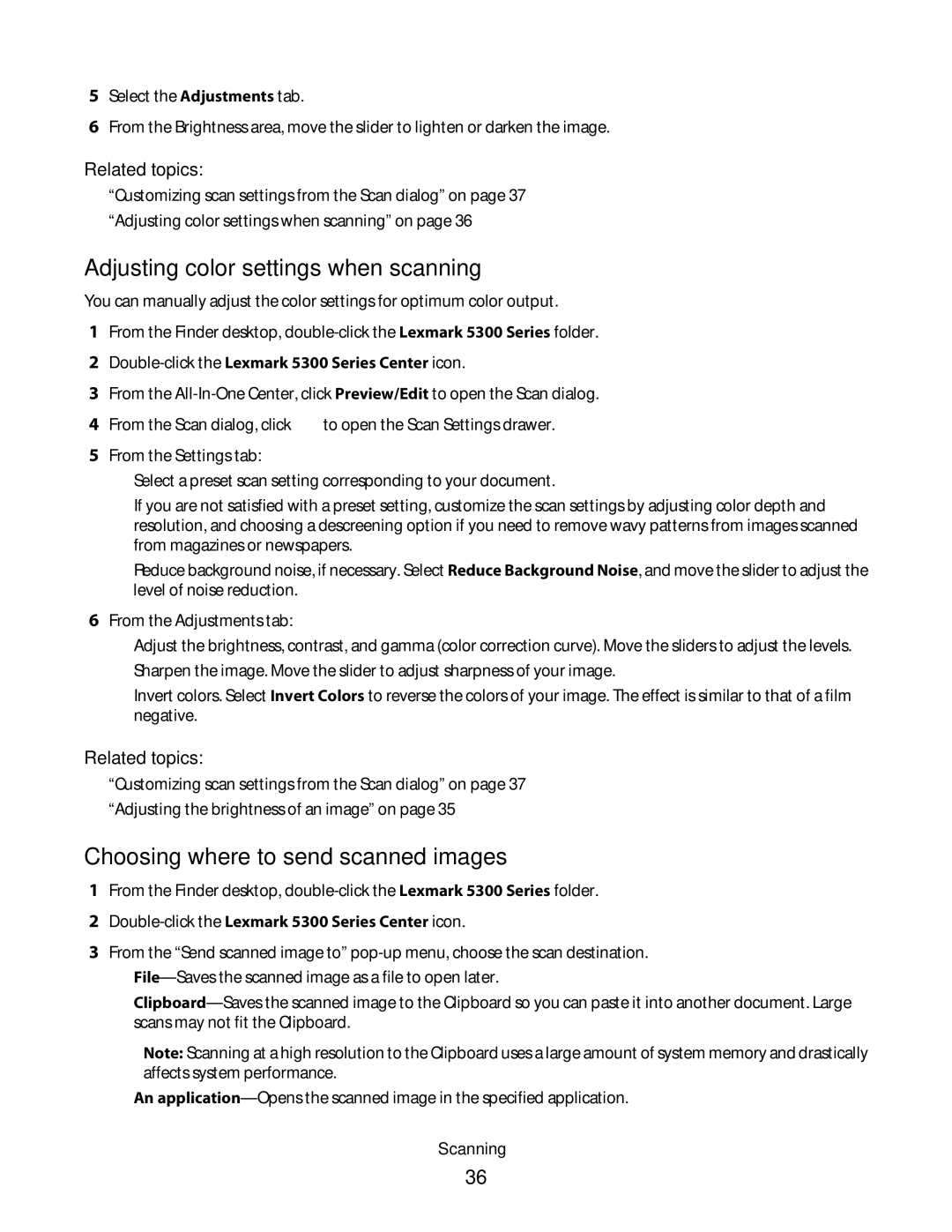5Select the Adjustments tab.
6From the Brightness area, move the slider to lighten or darken the image.
Related topics:
•“Customizing scan settings from the Scan dialog” on page 37
•“Adjusting color settings when scanning” on page 36
Adjusting color settings when scanning
You can manually adjust the color settings for optimum color output.
1From the Finder desktop,
2Double-click the Lexmark 5300 Series Center icon.
3From the
4From the Scan dialog, click ![]() to open the Scan Settings drawer.
to open the Scan Settings drawer.
5From the Settings tab:
•Select a preset scan setting corresponding to your document.
•If you are not satisfied with a preset setting, customize the scan settings by adjusting color depth and resolution, and choosing a descreening option if you need to remove wavy patterns from images scanned from magazines or newspapers.
•Reduce background noise, if necessary. Select Reduce Background Noise, and move the slider to adjust the level of noise reduction.
6From the Adjustments tab:
•Adjust the brightness, contrast, and gamma (color correction curve). Move the sliders to adjust the levels.
•Sharpen the image. Move the slider to adjust sharpness of your image.
•Invert colors. Select Invert Colors to reverse the colors of your image. The effect is similar to that of a film negative.
Related topics:
•“Customizing scan settings from the Scan dialog” on page 37
•“Adjusting the brightness of an image” on page 35
Choosing where to send scanned images
1From the Finder desktop,
2Double-click the Lexmark 5300 Series Center icon.
3From the “Send scanned image to”
•
•
Note: Scanning at a high resolution to the Clipboard uses a large amount of system memory and drastically affects system performance.
•An
Scanning
36