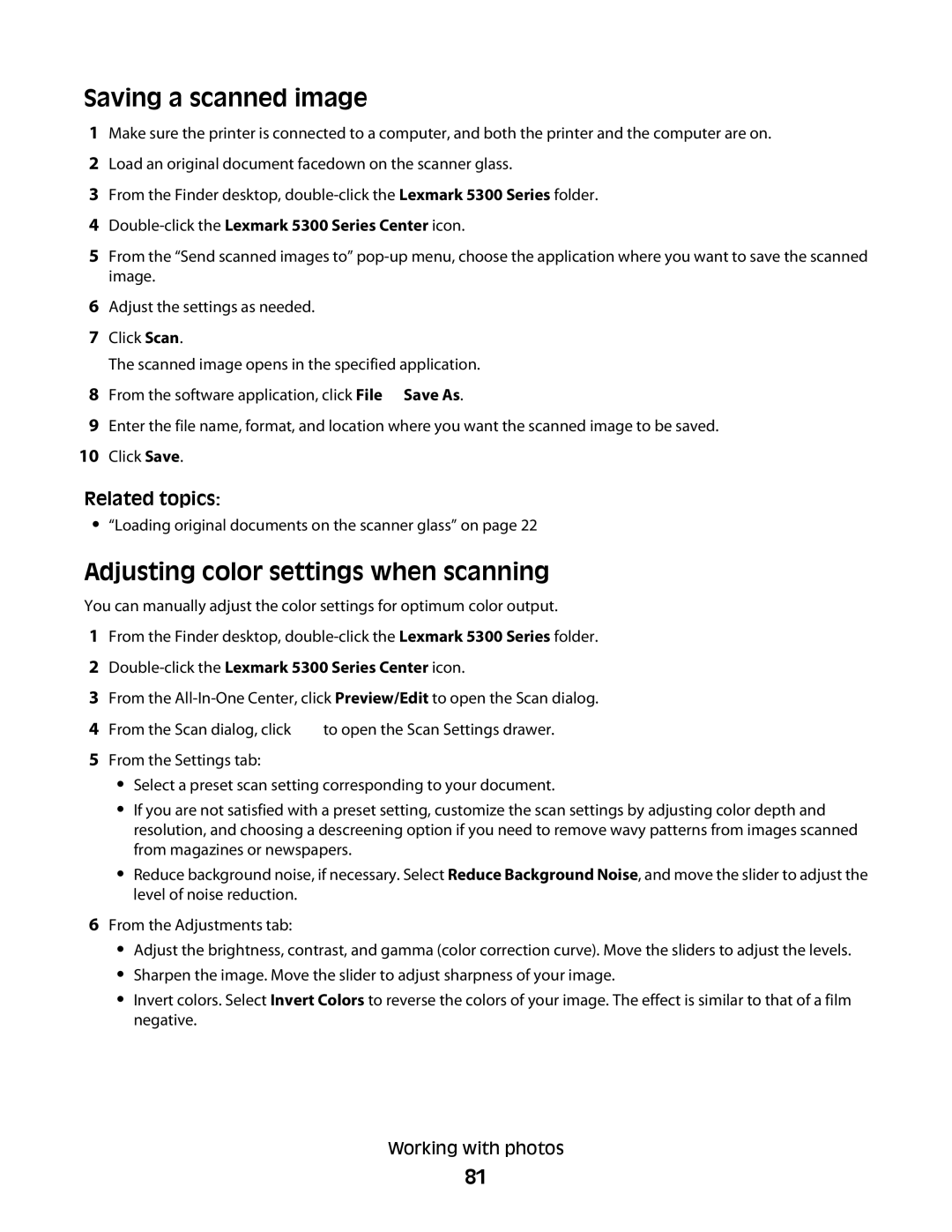Saving a scanned image
1Make sure the printer is connected to a computer, and both the printer and the computer are on.
2Load an original document facedown on the scanner glass.
3From the Finder desktop,
4Double-click the Lexmark 5300 Series Center icon.
5From the “Send scanned images to”
6Adjust the settings as needed.
7Click Scan.
The scanned image opens in the specified application.
8From the software application, click File Save As.
9Enter the file name, format, and location where you want the scanned image to be saved.
10Click Save.
Related topics:
•“Loading original documents on the scanner glass” on page 22
Adjusting color settings when scanning
You can manually adjust the color settings for optimum color output.
1From the Finder desktop,
2Double-click the Lexmark 5300 Series Center icon.
3From the
4From the Scan dialog, click ![]() to open the Scan Settings drawer.
to open the Scan Settings drawer.
5From the Settings tab:
•Select a preset scan setting corresponding to your document.
•If you are not satisfied with a preset setting, customize the scan settings by adjusting color depth and resolution, and choosing a descreening option if you need to remove wavy patterns from images scanned from magazines or newspapers.
•Reduce background noise, if necessary. Select Reduce Background Noise, and move the slider to adjust the level of noise reduction.
6From the Adjustments tab:
•Adjust the brightness, contrast, and gamma (color correction curve). Move the sliders to adjust the levels.
•Sharpen the image. Move the slider to adjust sharpness of your image.
•Invert colors. Select Invert Colors to reverse the colors of your image. The effect is similar to that of a film negative.
Working with photos
81