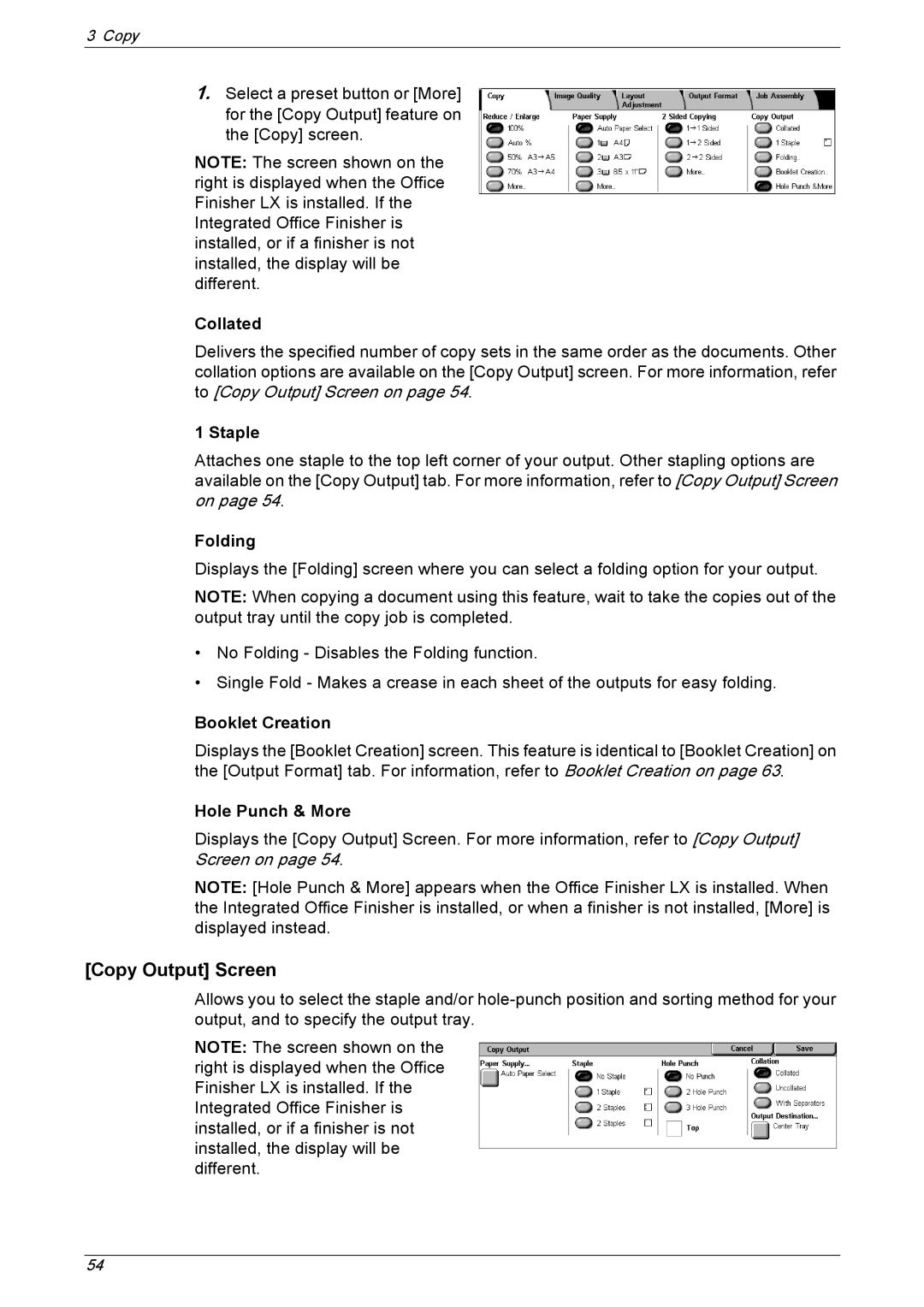3 Copy
1.Select a preset button or [More] for the [Copy Output] feature on the [Copy] screen.
NOTE: The screen shown on the right is displayed when the Office Finisher LX is installed. If the Integrated Office Finisher is installed, or if a finisher is not installed, the display will be different.
Collated
Delivers the specified number of copy sets in the same order as the documents. Other collation options are available on the [Copy Output] screen. For more information, refer to [Copy Output] Screen on page 54.
1 Staple
Attaches one staple to the top left corner of your output. Other stapling options are available on the [Copy Output] tab. For more information, refer to [Copy Output] Screen on page 54.
Folding
Displays the [Folding] screen where you can select a folding option for your output.
NOTE: When copying a document using this feature, wait to take the copies out of the output tray until the copy job is completed.
•No Folding - Disables the Folding function.
•Single Fold - Makes a crease in each sheet of the outputs for easy folding.
Booklet Creation
Displays the [Booklet Creation] screen. This feature is identical to [Booklet Creation] on the [Output Format] tab. For information, refer to Booklet Creation on page 63.
Hole Punch & More
Displays the [Copy Output] Screen. For more information, refer to [Copy Output] Screen on page 54.
NOTE: [Hole Punch & More] appears when the Office Finisher LX is installed. When the Integrated Office Finisher is installed, or when a finisher is not installed, [More] is displayed instead.
[Copy Output] Screen
Allows you to select the staple and/or
NOTE: The screen shown on the right is displayed when the Office Finisher LX is installed. If the Integrated Office Finisher is installed, or if a finisher is not installed, the display will be different.
54