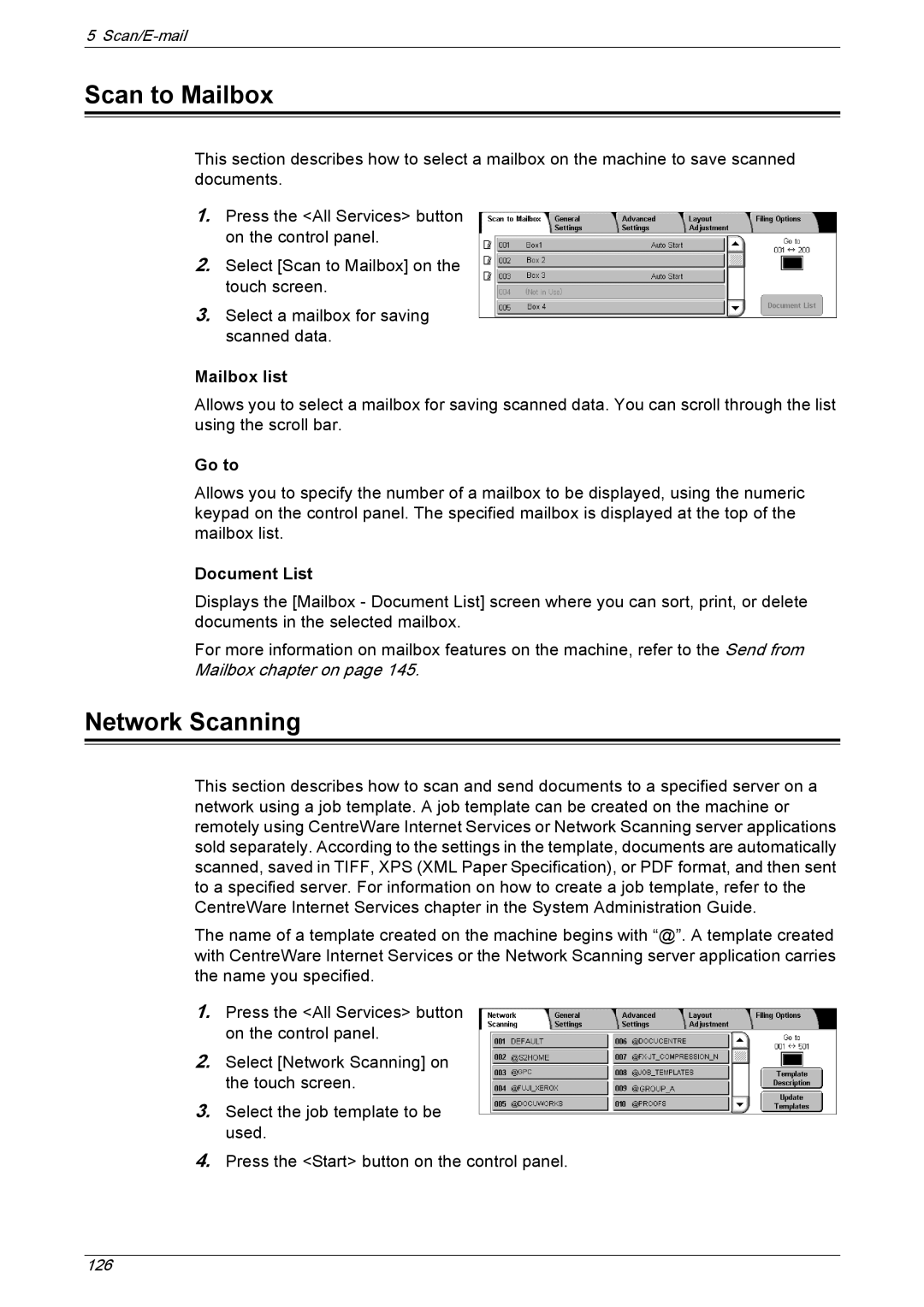5 Scan/E-mail
Scan to Mailbox
This section describes how to select a mailbox on the machine to save scanned documents.
1.Press the <All Services> button on the control panel.
2.Select [Scan to Mailbox] on the touch screen.
3.Select a mailbox for saving scanned data.
Mailbox list
Allows you to select a mailbox for saving scanned data. You can scroll through the list using the scroll bar.
Go to
Allows you to specify the number of a mailbox to be displayed, using the numeric keypad on the control panel. The specified mailbox is displayed at the top of the mailbox list.
Document List
Displays the [Mailbox - Document List] screen where you can sort, print, or delete documents in the selected mailbox.
For more information on mailbox features on the machine, refer to the Send from Mailbox chapter on page 145.
Network Scanning
This section describes how to scan and send documents to a specified server on a network using a job template. A job template can be created on the machine or remotely using CentreWare Internet Services or Network Scanning server applications sold separately. According to the settings in the template, documents are automatically scanned, saved in TIFF, XPS (XML Paper Specification), or PDF format, and then sent to a specified server. For information on how to create a job template, refer to the CentreWare Internet Services chapter in the System Administration Guide.
The name of a template created on the machine begins with “@”. A template created with CentreWare Internet Services or the Network Scanning server application carries the name you specified.
1.Press the <All Services> button on the control panel.
2.Select [Network Scanning] on the touch screen.
3.Select the job template to be used.
4.Press the <Start> button on the control panel.
126