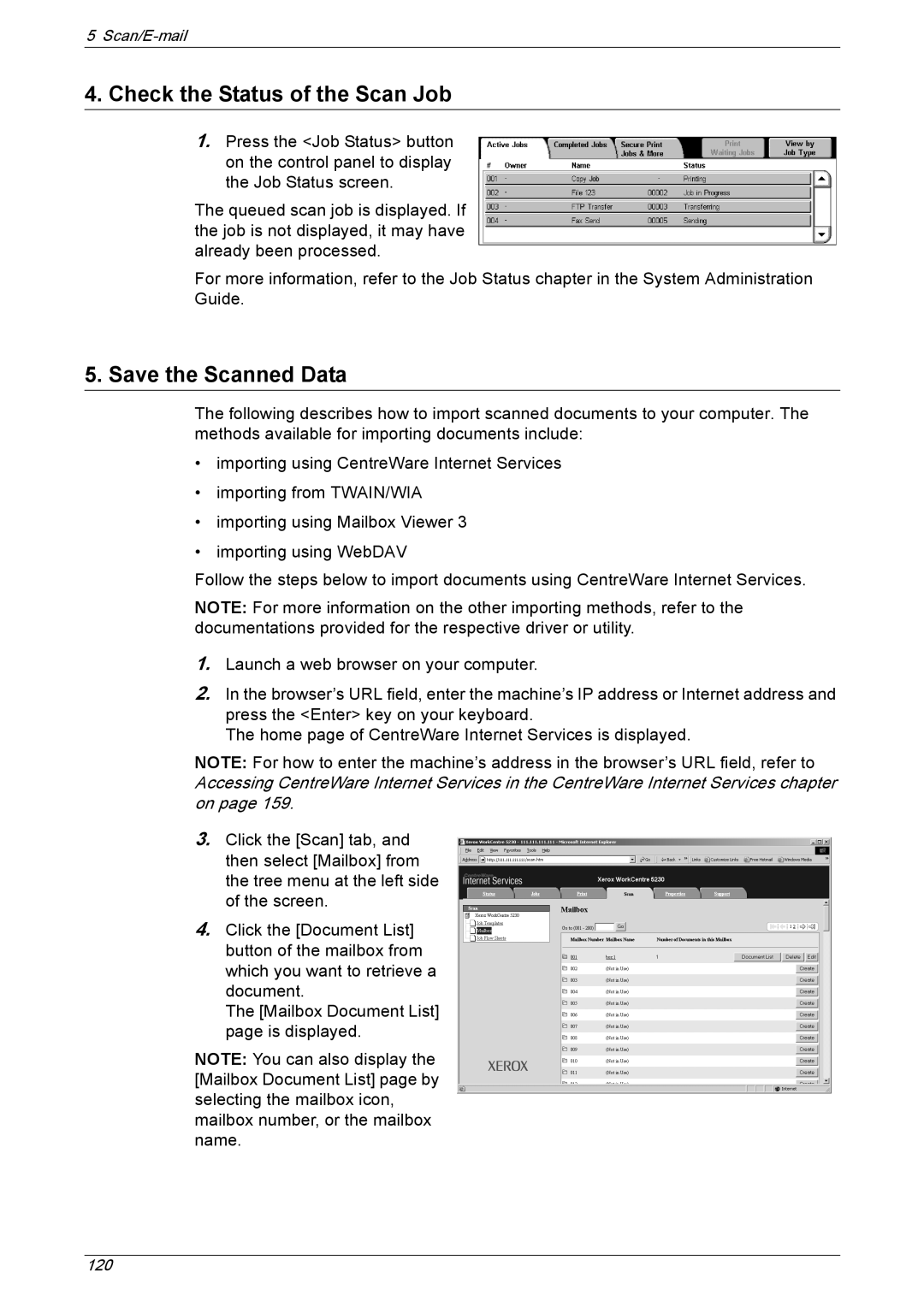5 Scan/E-mail
4.Check the Status of the Scan Job
1.Press the <Job Status> button on the control panel to display the Job Status screen.
The queued scan job is displayed. If the job is not displayed, it may have already been processed.
For more information, refer to the Job Status chapter in the System Administration Guide.
5. Save the Scanned Data
The following describes how to import scanned documents to your computer. The methods available for importing documents include:
•importing using CentreWare Internet Services
•importing from TWAIN/WIA
•importing using Mailbox Viewer 3
•importing using WebDAV
Follow the steps below to import documents using CentreWare Internet Services.
NOTE: For more information on the other importing methods, refer to the documentations provided for the respective driver or utility.
1.Launch a web browser on your computer.
2.In the browser’s URL field, enter the machine’s IP address or Internet address and press the <Enter> key on your keyboard.
The home page of CentreWare Internet Services is displayed.
NOTE: For how to enter the machine’s address in the browser’s URL field, refer to Accessing CentreWare Internet Services in the CentreWare Internet Services chapter on page 159.
3.Click the [Scan] tab, and then select [Mailbox] from the tree menu at the left side of the screen.
4.Click the [Document List] button of the mailbox from which you want to retrieve a document.
The [Mailbox Document List] page is displayed.
NOTE: You can also display the [Mailbox Document List] page by selecting the mailbox icon, mailbox number, or the mailbox name.
120