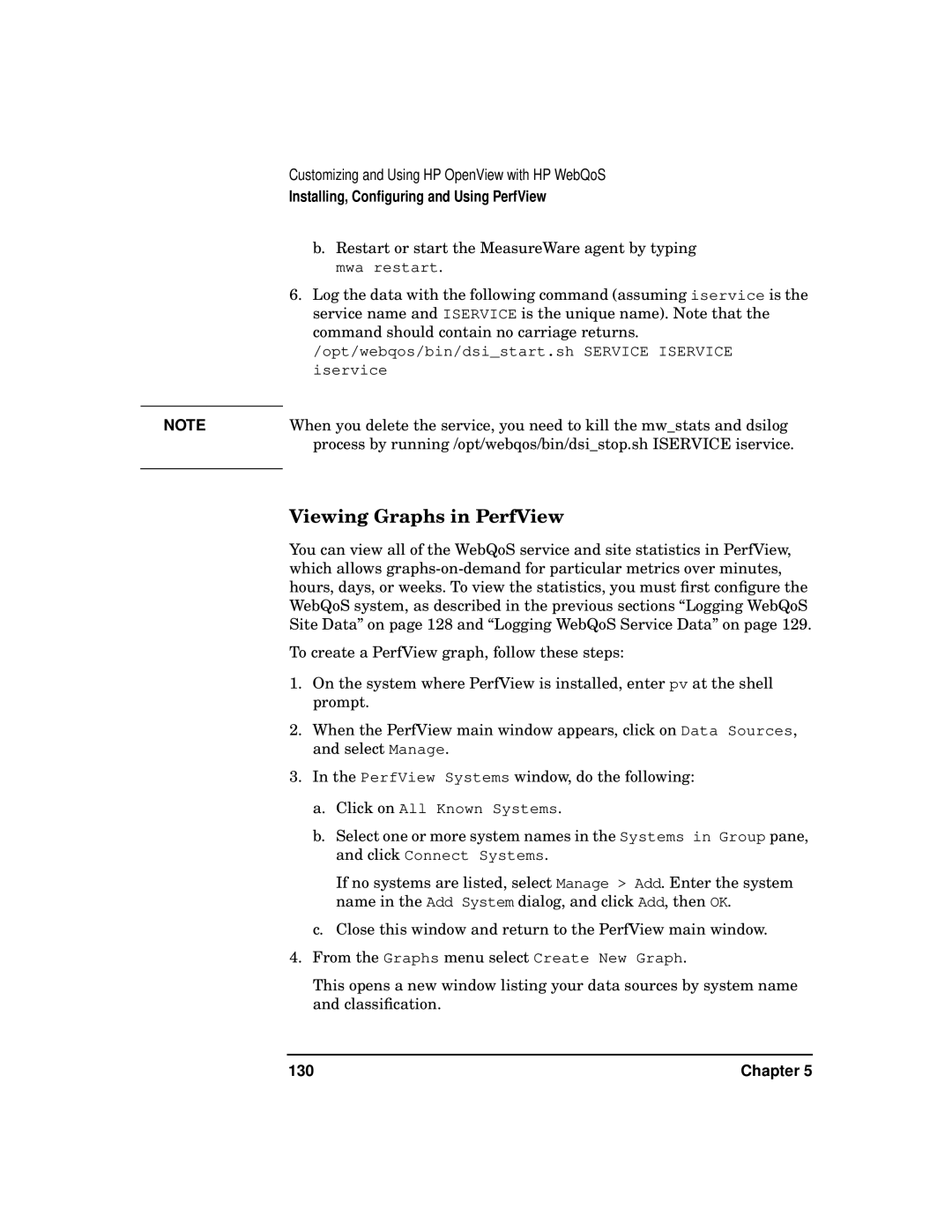Customizing and Using HP OpenView with HP WebQoS
Installing, Configuring and Using PerfView
b. Restart or start the MeasureWare agent by typing
mwa restart.
| 6. Log the data with the following command (assuming iservice is the |
| service name and ISERVICE is the unique name). Note that the |
| command should contain no carriage returns. |
| /opt/webqos/bin/dsi_start.sh SERVICE ISERVICE |
| iservice |
| When you delete the service, you need to kill the mw_stats and dsilog |
NOTE | |
| process by running /opt/webqos/bin/dsi_stop.sh ISERVICE iservice. |
|
|
Viewing Graphs in PerfView
You can view all of the WebQoS service and site statistics in PerfView, which allows
To create a PerfView graph, follow these steps:
1. On the system where PerfView is installed, enter pv at the shell prompt.
2. When the PerfView main window appears, click on Data Sources, and select Manage.
3. In the PerfView Systems window, do the following: a. Click on All Known Systems.
b. Select one or more system names in the Systems in Group pane, and click Connect Systems.
If no systems are listed, select Manage > Add. Enter the system name in the Add System dialog, and click Add, then OK.
c. Close this window and return to the PerfView main window.
4. From the Graphs menu select Create New Graph.
This opens a new window listing your data sources by system name and classification.
130 | Chapter 5 |