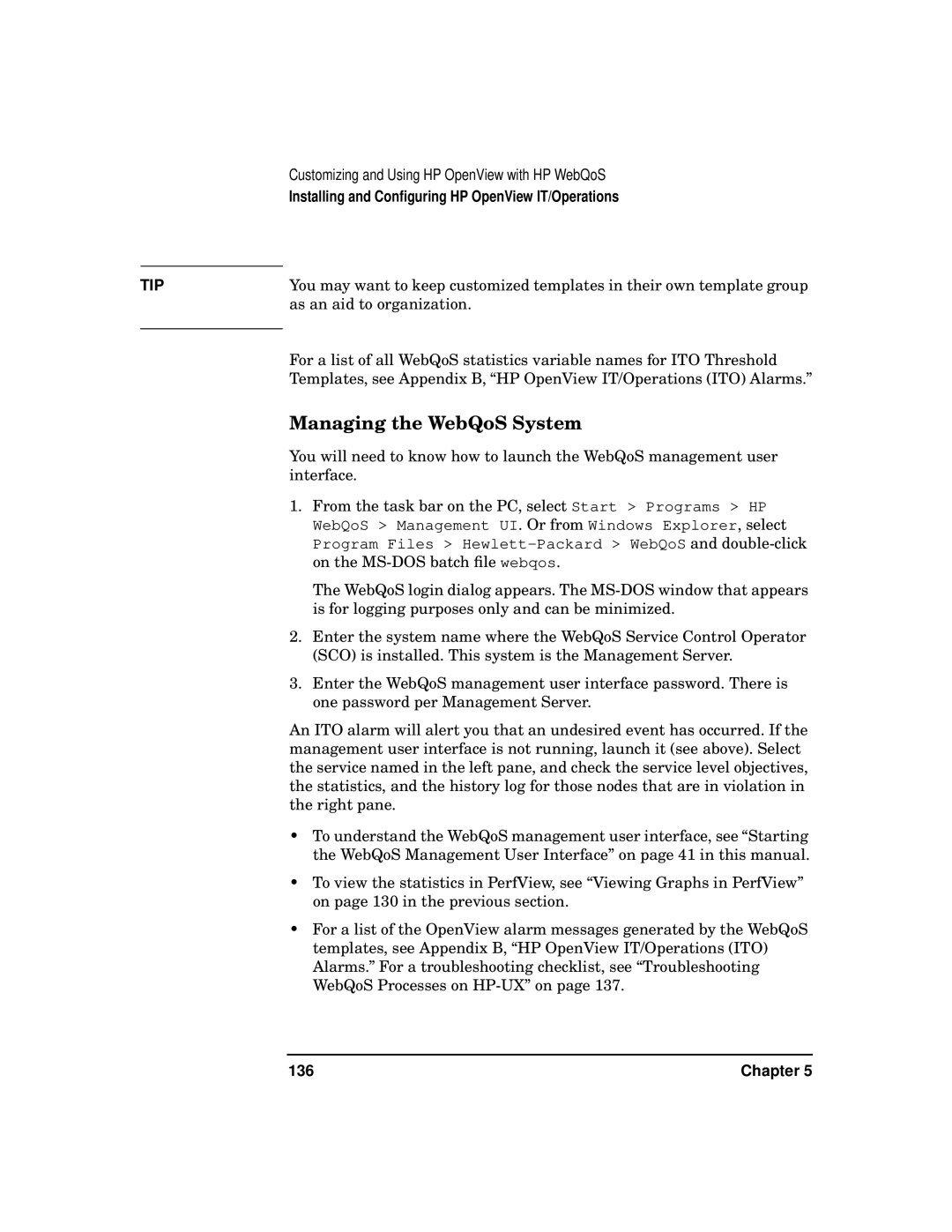Customizing and Using HP OpenView with HP WebQoS
Installing and Configuring HP OpenView IT/Operations
TIP | You may want to keep customized templates in their own template group |
| as an aid to organization. |
|
|
For a list of all WebQoS statistics variable names for ITO Threshold Templates, see Appendix B, “HP OpenView IT/Operations (ITO) Alarms.”
Managing the WebQoS System
You will need to know how to launch the WebQoS management user interface.
1.From the task bar on the PC, select Start > Programs > HP WebQoS > Management UI. Or from Windows Explorer, select Program Files >
The WebQoS login dialog appears. The
2.Enter the system name where the WebQoS Service Control Operator (SCO) is installed. This system is the Management Server.
3.Enter the WebQoS management user interface password. There is one password per Management Server.
An ITO alarm will alert you that an undesired event has occurred. If the management user interface is not running, launch it (see above). Select the service named in the left pane, and check the service level objectives, the statistics, and the history log for those nodes that are in violation in the right pane.
•To understand the WebQoS management user interface, see “Starting the WebQoS Management User Interface” on page 41 in this manual.
•To view the statistics in PerfView, see “Viewing Graphs in PerfView” on page 130 in the previous section.
•For a list of the OpenView alarm messages generated by the WebQoS templates, see Appendix B, “HP OpenView IT/Operations (ITO) Alarms.” For a troubleshooting checklist, see “Troubleshooting WebQoS Processes on
136 | Chapter 5 |