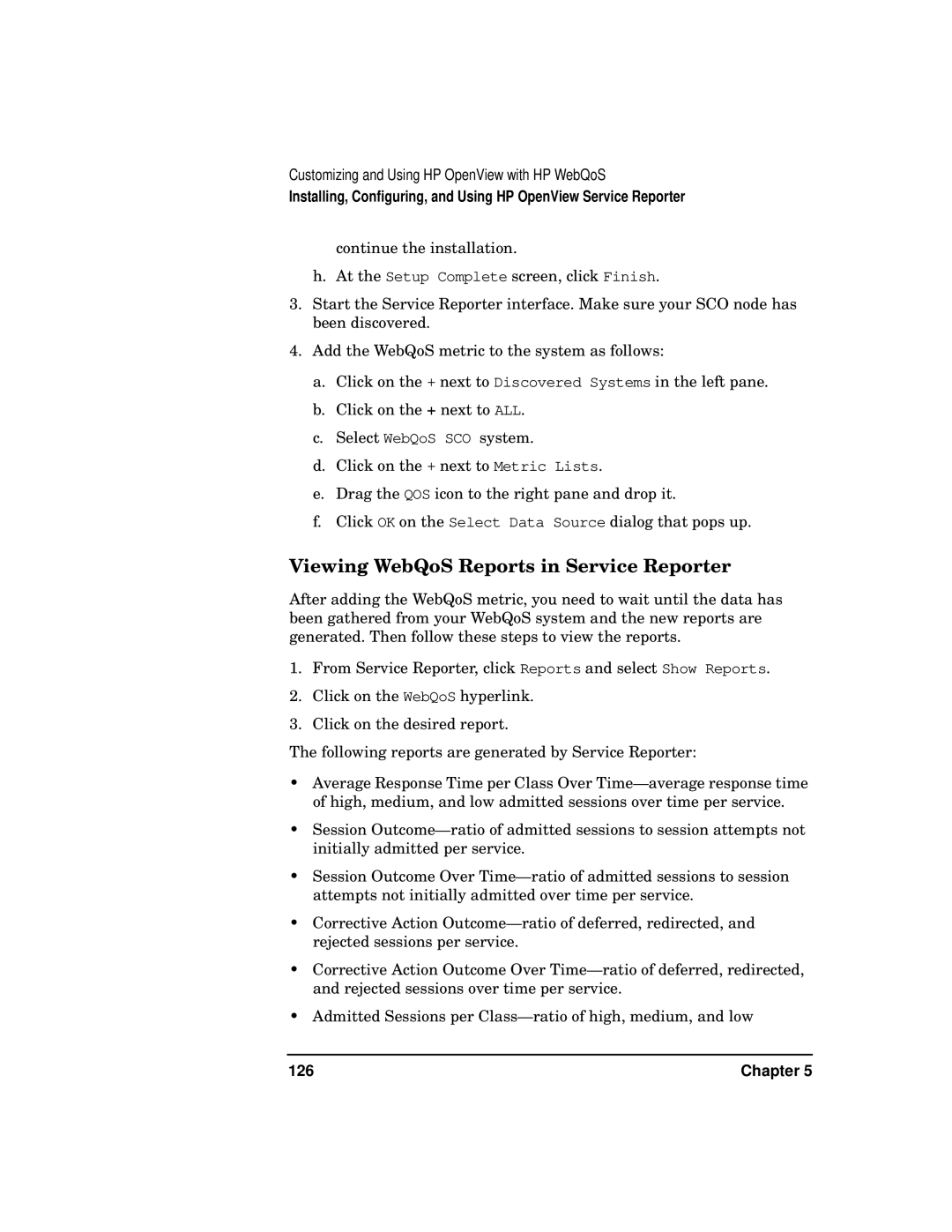Customizing and Using HP OpenView with HP WebQoS
Installing, Configuring, and Using HP OpenView Service Reporter
continue the installation.
h.At the Setup Complete screen, click Finish.
3.Start the Service Reporter interface. Make sure your SCO node has been discovered.
4.Add the WebQoS metric to the system as follows:
a.Click on the + next to Discovered Systems in the left pane.
b.Click on the + next to ALL.
c.Select WebQoS SCO system.
d.Click on the + next to Metric Lists.
e.Drag the QOS icon to the right pane and drop it.
f.Click OK on the Select Data Source dialog that pops up.
Viewing WebQoS Reports in Service Reporter
After adding the WebQoS metric, you need to wait until the data has been gathered from your WebQoS system and the new reports are generated. Then follow these steps to view the reports.
1.From Service Reporter, click Reports and select Show Reports.
2.Click on the WebQoS hyperlink.
3.Click on the desired report.
The following reports are generated by Service Reporter:
•Average Response Time per Class Over
•Session
•Session Outcome Over
•Corrective Action
•Corrective Action Outcome Over
•Admitted Sessions per
126 | Chapter 5 |