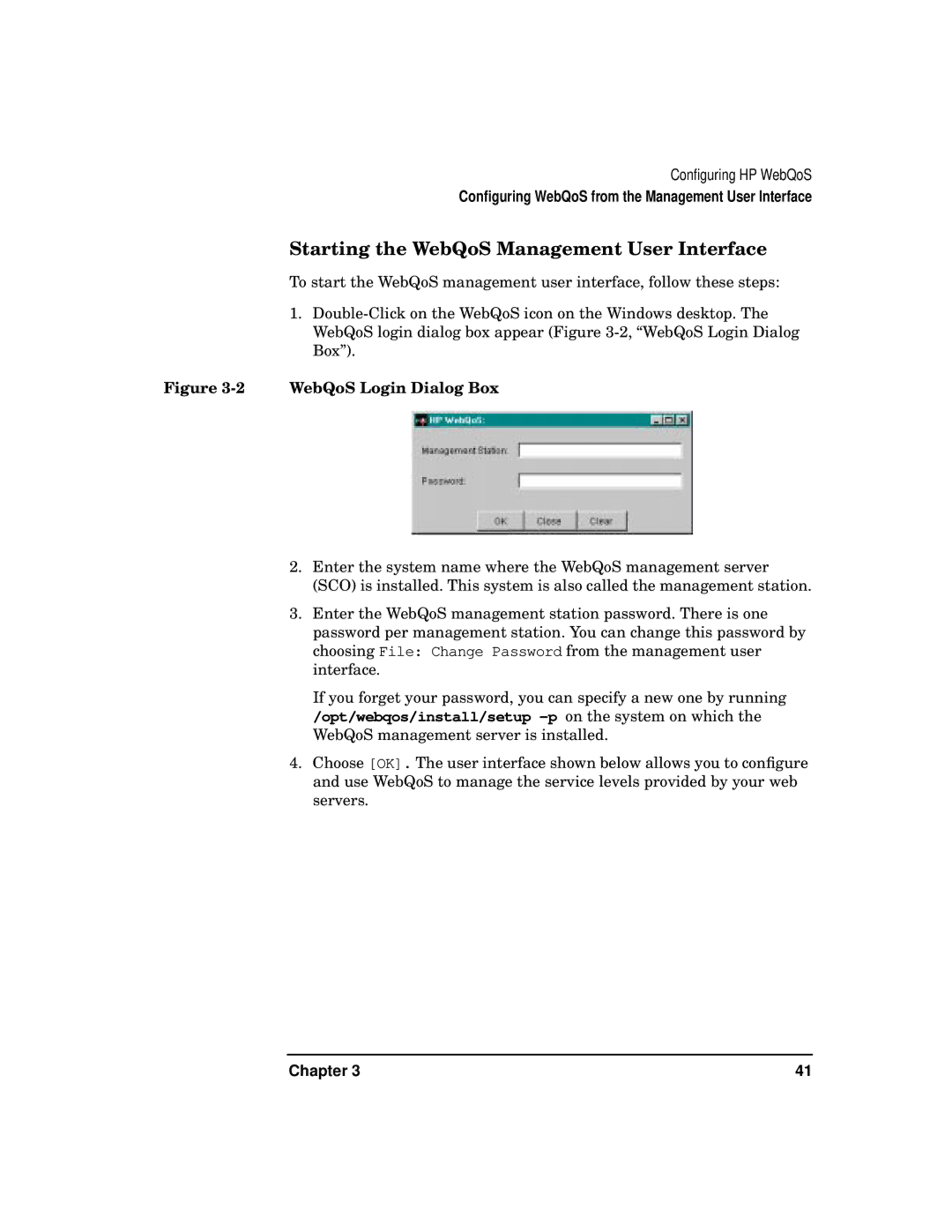Configuring HP WebQoS
Configuring WebQoS from the Management User Interface
Starting the WebQoS Management User Interface
To start the WebQoS management user interface, follow these steps:
1.
Figure 3-2 WebQoS Login Dialog Box
2.Enter the system name where the WebQoS management server (SCO) is installed. This system is also called the management station.
3.Enter the WebQoS management station password. There is one password per management station. You can change this password by choosing File: Change Password from the management user interface.
If you forget your password, you can specify a new one by running
/opt/webqos/install/setup
4.Choose [OK]. The user interface shown below allows you to configure and use WebQoS to manage the service levels provided by your web servers.
Chapter 3 | 41 |