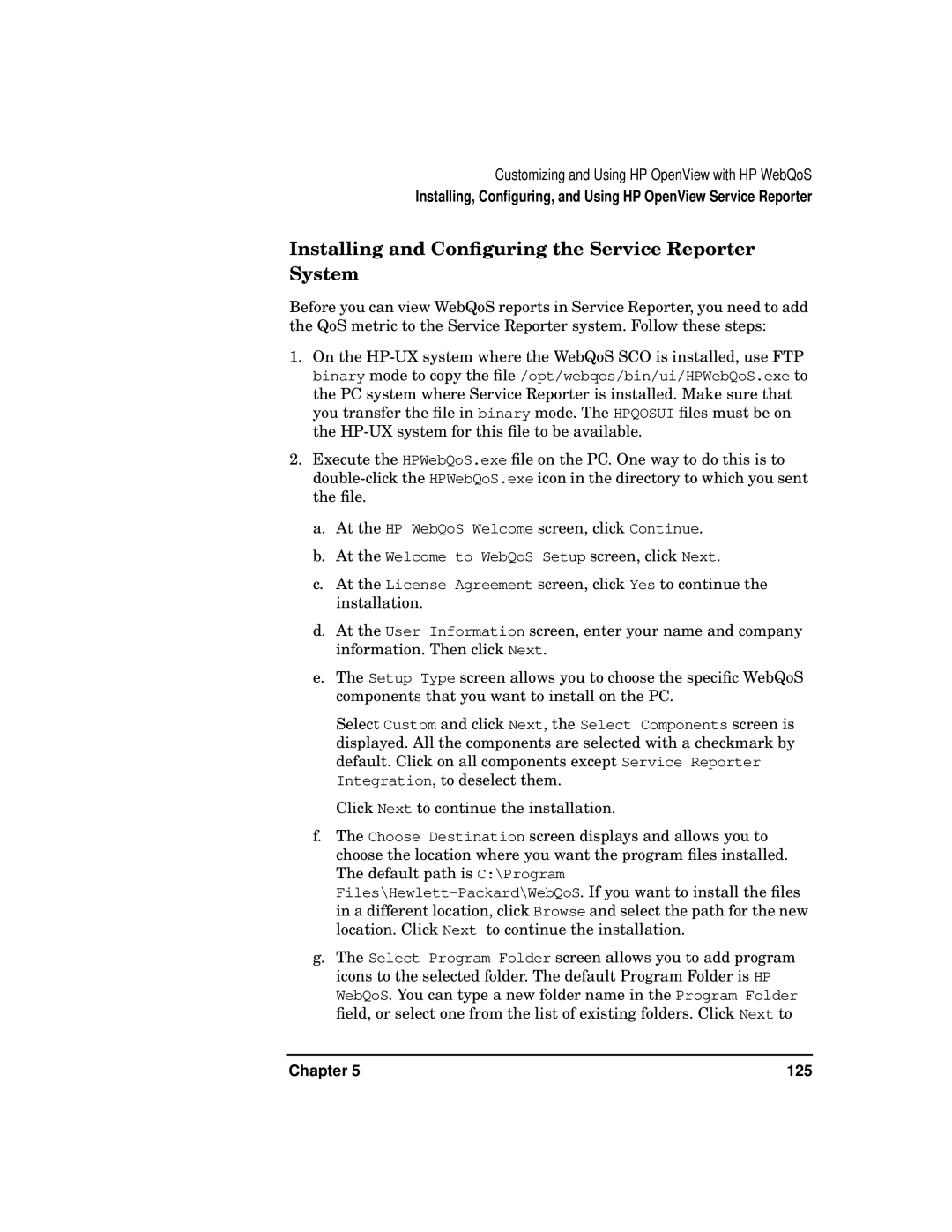Customizing and Using HP OpenView with HP WebQoS
Installing, Configuring, and Using HP OpenView Service Reporter
Installing and Configuring the Service Reporter System
Before you can view WebQoS reports in Service Reporter, you need to add the QoS metric to the Service Reporter system. Follow these steps:
1.On the
2.Execute the HPWebQoS.exe file on the PC. One way to do this is to
a.At the HP WebQoS Welcome screen, click Continue.
b.At the Welcome to WebQoS Setup screen, click Next.
c.At the License Agreement screen, click Yes to continue the installation.
d.At the User Information screen, enter your name and company information. Then click Next.
e.The Setup Type screen allows you to choose the specific WebQoS components that you want to install on the PC.
Select Custom and click Next, the Select Components screen is displayed. All the components are selected with a checkmark by default. Click on all components except Service Reporter Integration, to deselect them.
Click Next to continue the installation.
f.The Choose Destination screen displays and allows you to choose the location where you want the program files installed. The default path is C:\Program
g.The Select Program Folder screen allows you to add program icons to the selected folder. The default Program Folder is HP WebQoS. You can type a new folder name in the Program Folder field, or select one from the list of existing folders. Click Next to
Chapter 5 | 125 |