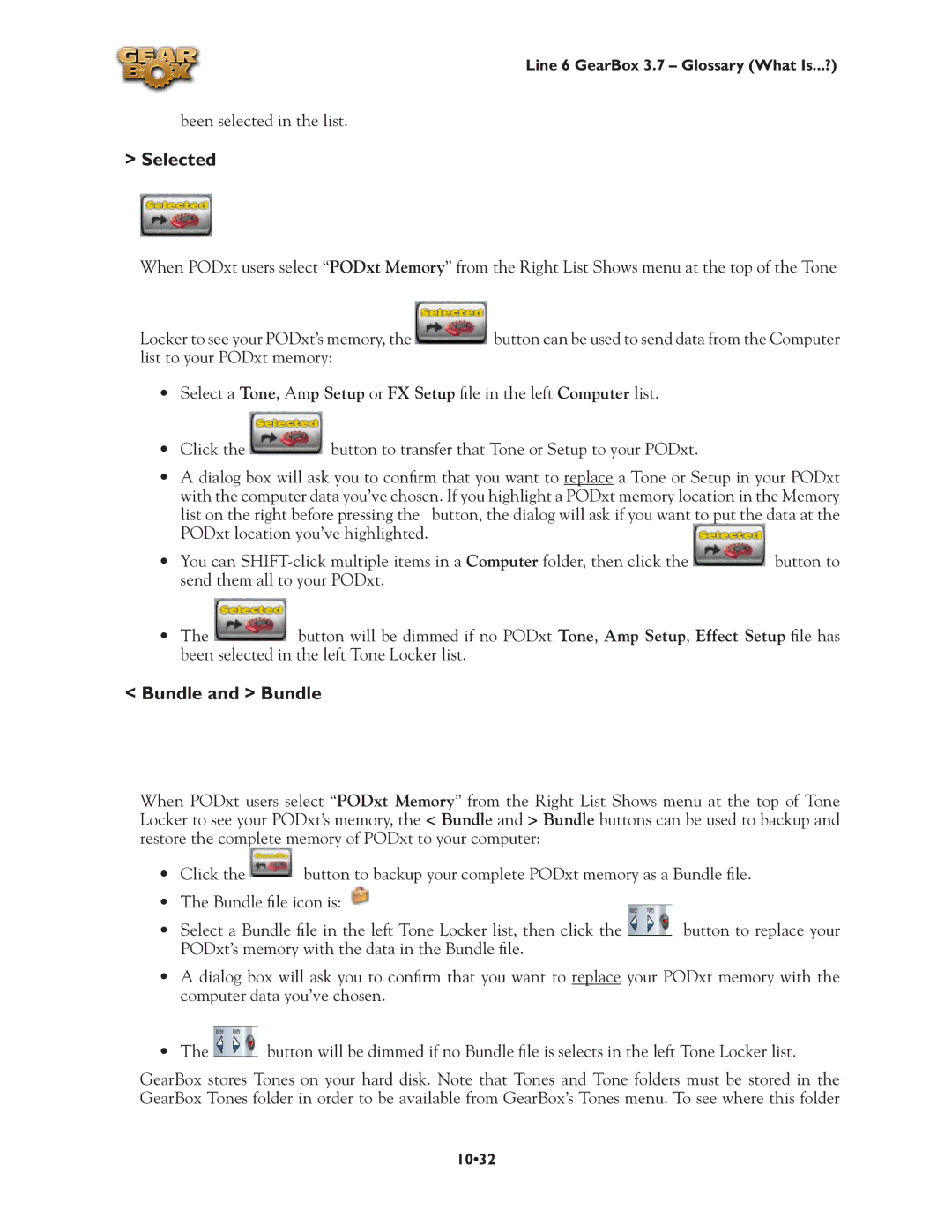Line 6 GearBox 3.7 – Glossary (What Is...?)
been selected in the list.
>Selected
When PODxt users select “PODxt Memory” from the Right List Shows menu at the top of the Tone
Locker to see your PODxt’s memory, the ![]() button can be used to send data from the Computer list to your PODxt memory:
button can be used to send data from the Computer list to your PODxt memory:
•Select a Tone, Amp Setup or FX Setup file in the left Computer list.
•Click the ![]() button to transfer that Tone or Setup to your PODxt.
button to transfer that Tone or Setup to your PODxt.
•A dialog box will ask you to confirm that you want to replace a Tone or Setup in your PODxt with the computer data you’ve chosen. If you highlight a PODxt memory location in the Memory
list on the right before pressing the button, the dialog will ask if you want to put the data at the PODxt location you’ve highlighted.
• You can | button to |
send them all to your PODxt. |
|
•The ![]() button will be dimmed if no PODxt Tone, Amp Setup, Effect Setup file has been selected in the left Tone Locker list.
button will be dimmed if no PODxt Tone, Amp Setup, Effect Setup file has been selected in the left Tone Locker list.
<Bundle and > Bundle
When PODxt users select “PODxt Memory” from the Right List Shows menu at the top of Tone Locker to see your PODxt’s memory, the < Bundle and > Bundle buttons can be used to backup and restore the complete memory of PODxt to your computer:
•Click the ![]() button to backup your complete PODxt memory as a Bundle file.
button to backup your complete PODxt memory as a Bundle file.
•The Bundle file icon is: ![]()
• Select a Bundle file in the left Tone Locker list, then click the | button to replace your |
PODxt’s memory with the data in the Bundle file. |
|
•A dialog box will ask you to confirm that you want to replace your PODxt memory with the computer data you’ve chosen.
•The ![]() button will be dimmed if no Bundle file is selects in the left Tone Locker list.
button will be dimmed if no Bundle file is selects in the left Tone Locker list.
GearBox stores Tones on your hard disk. Note that Tones and Tone folders must be stored in the GearBox Tones folder in order to be available from GearBox’s Tones menu. To see where this folder
10•32