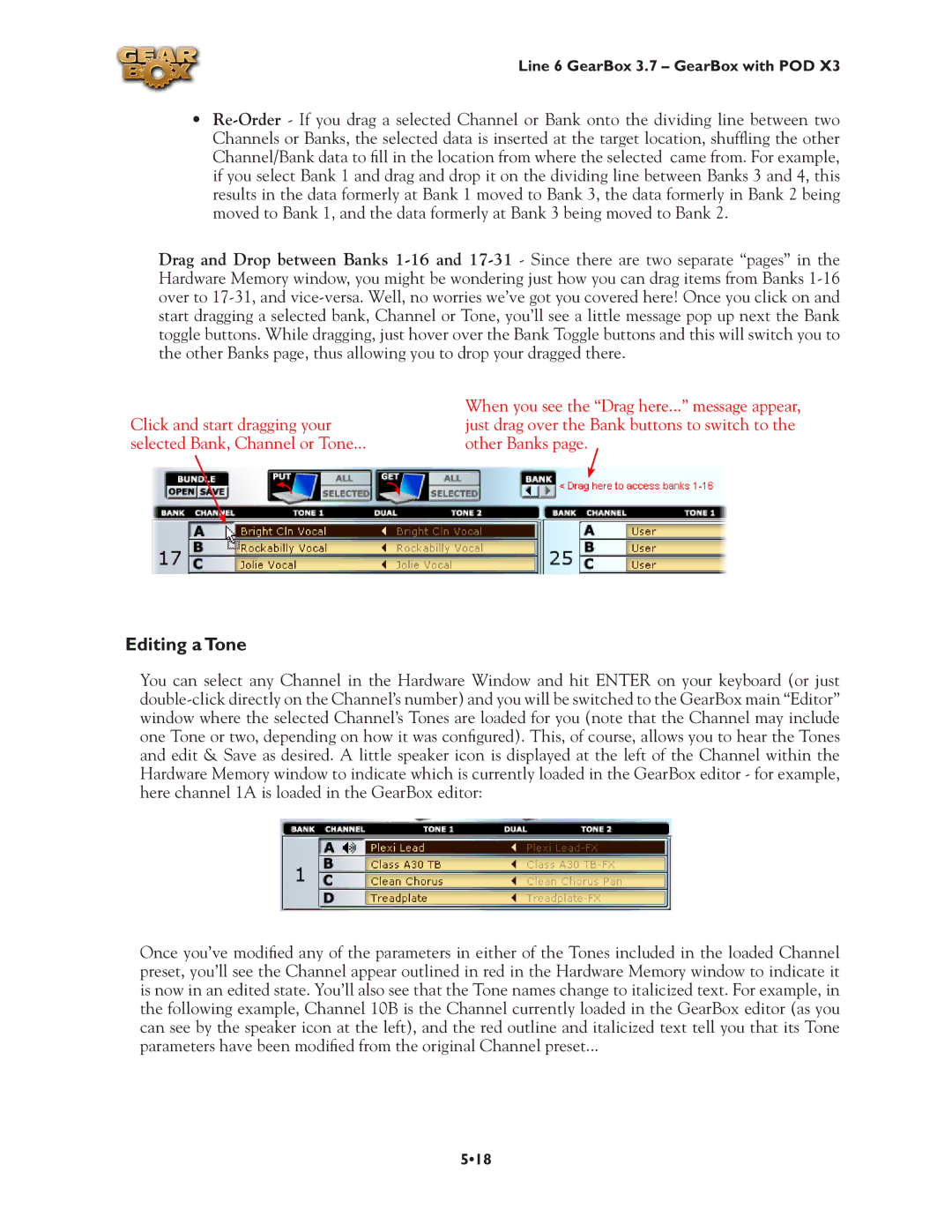Line 6 GearBox 3.7 – GearBox with POD X3
•
Drag and Drop between Banks
Click and start dragging your | When you see the “Drag here...” message appear, |
just drag over the Bank buttons to switch to the | |
selected Bank, Channel or Tone... | other Banks page. |
Editing a Tone
You can select any Channel in the Hardware Window and hit ENTER on your keyboard (or just
Once you’ve modified any of the parameters in either of the Tones included in the loaded Channel preset, you’ll see the Channel appear outlined in red in the Hardware Memory window to indicate it is now in an edited state. You’ll also see that the Tone names change to italicized text. For example, in the following example, Channel 10B is the Channel currently loaded in the GearBox editor (as you can see by the speaker icon at the left), and the red outline and italicized text tell you that its Tone parameters have been modified from the original Channel preset...
5•18