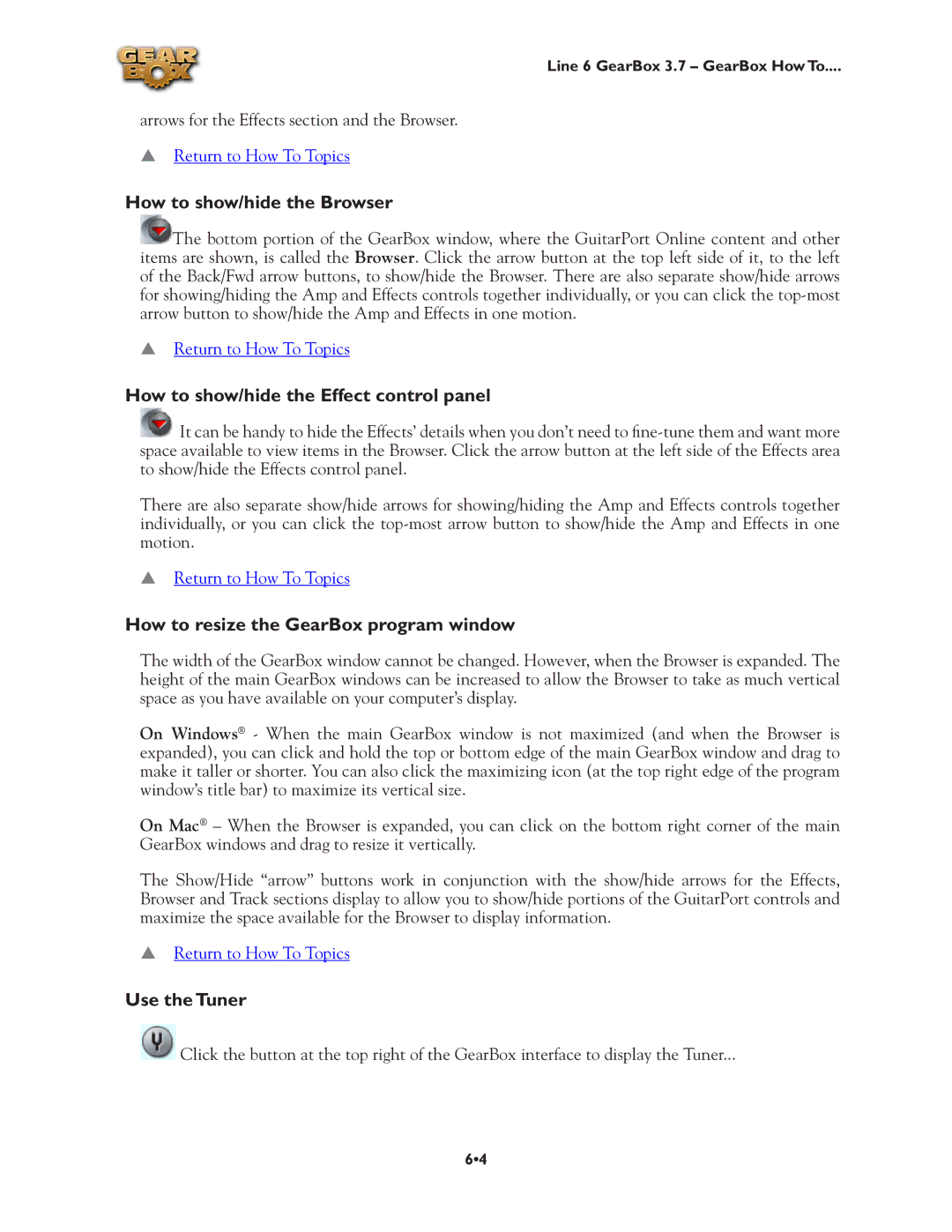Line 6 GearBox 3.7 – GearBox How To....
arrows for the Effects section and the Browser.
pReturn to How To Topics
How to show/hide the Browser
![]() The bottom portion of the GearBox window, where the GuitarPort Online content and other items are shown, is called the Browser. Click the arrow button at the top left side of it, to the left of the Back/Fwd arrow buttons, to show/hide the Browser. There are also separate show/hide arrows for showing/hiding the Amp and Effects controls together individually, or you can click the
The bottom portion of the GearBox window, where the GuitarPort Online content and other items are shown, is called the Browser. Click the arrow button at the top left side of it, to the left of the Back/Fwd arrow buttons, to show/hide the Browser. There are also separate show/hide arrows for showing/hiding the Amp and Effects controls together individually, or you can click the
pReturn to How To Topics
How to show/hide the Effect control panel
![]() It can be handy to hide the Effects’ details when you don’t need to
It can be handy to hide the Effects’ details when you don’t need to
There are also separate show/hide arrows for showing/hiding the Amp and Effects controls together individually, or you can click the
pReturn to How To Topics
How to resize the GearBox program window
The width of the GearBox window cannot be changed. However, when the Browser is expanded. The height of the main GearBox windows can be increased to allow the Browser to take as much vertical space as you have available on your computer’s display.
On Windows® - When the main GearBox window is not maximized (and when the Browser is expanded), you can click and hold the top or bottom edge of the main GearBox window and drag to make it taller or shorter. You can also click the maximizing icon (at the top right edge of the program window’s title bar) to maximize its vertical size.
On Mac® – When the Browser is expanded, you can click on the bottom right corner of the main GearBox windows and drag to resize it vertically.
The Show/Hide “arrow” buttons work in conjunction with the show/hide arrows for the Effects, Browser and Track sections display to allow you to show/hide portions of the GuitarPort controls and maximize the space available for the Browser to display information.
pReturn to How To Topics
Use the Tuner
![]() Click the button at the top right of the GearBox interface to display the Tuner...
Click the button at the top right of the GearBox interface to display the Tuner...
6•4