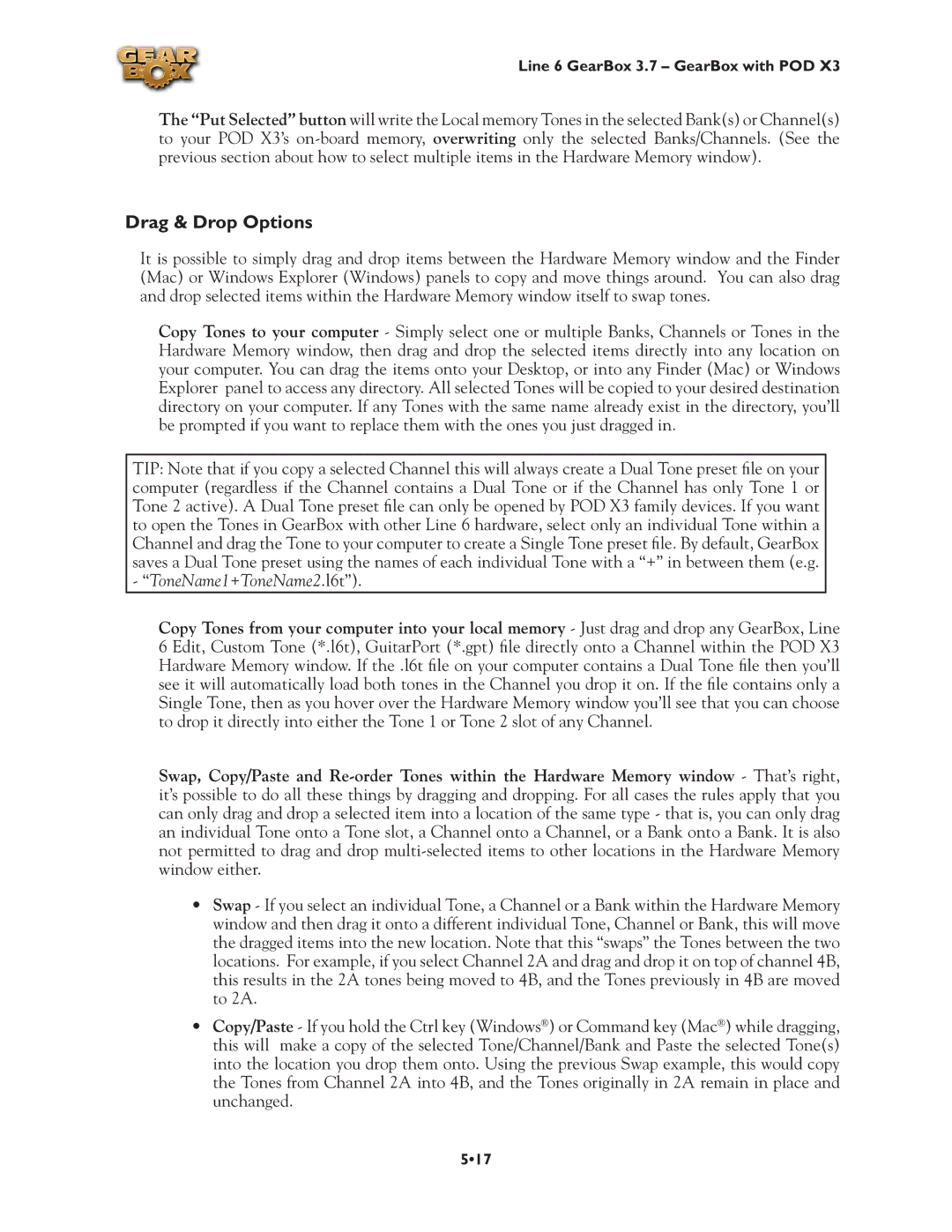Line 6 GearBox 3.7 – GearBox with POD X3
The “Put Selected” button will write the Local memory Tones in the selected Bank(s) or Channel(s) to your POD X3’s
Drag & Drop Options
It is possible to simply drag and drop items between the Hardware Memory window and the Finder (Mac) or Windows Explorer (Windows) panels to copy and move things around. You can also drag and drop selected items within the Hardware Memory window itself to swap tones.
Copy Tones to your computer - Simply select one or multiple Banks, Channels or Tones in the Hardware Memory window, then drag and drop the selected items directly into any location on your computer. You can drag the items onto your Desktop, or into any Finder (Mac) or Windows Explorer panel to access any directory. All selected Tones will be copied to your desired destination directory on your computer. If any Tones with the same name already exist in the directory, you’ll be prompted if you want to replace them with the ones you just dragged in.
TIP: Note that if you copy a selected Channel this will always create a Dual Tone preset file on your computer (regardless if the Channel contains a Dual Tone or if the Channel has only Tone 1 or Tone 2 active). A Dual Tone preset file can only be opened by POD X3 family devices. If you want to open the Tones in GearBox with other Line 6 hardware, select only an individual Tone within a Channel and drag the Tone to your computer to create a Single Tone preset file. By default, GearBox saves a Dual Tone preset using the names of each individual Tone with a “+” in between them (e.g.
-“ToneName1+ToneName2.l6t”).
Copy Tones from your computer into your local memory - Just drag and drop any GearBox, Line 6 Edit, Custom Tone (*.l6t), GuitarPort (*.gpt) file directly onto a Channel within the POD X3 Hardware Memory window. If the .l6t file on your computer contains a Dual Tone file then you’ll see it will automatically load both tones in the Channel you drop it on. If the file contains only a Single Tone, then as you hover over the Hardware Memory window you’ll see that you can choose to drop it directly into either the Tone 1 or Tone 2 slot of any Channel.
Swap, Copy/Paste and
•Swap - If you select an individual Tone, a Channel or a Bank within the Hardware Memory window and then drag it onto a different individual Tone, Channel or Bank, this will move the dragged items into the new location. Note that this “swaps” the Tones between the two locations. For example, if you select Channel 2A and drag and drop it on top of channel 4B, this results in the 2A tones being moved to 4B, and the Tones previously in 4B are moved to 2A.
•Copy/Paste - If you hold the Ctrl key (Windows®) or Command key (Mac®) while dragging, this will make a copy of the selected Tone/Channel/Bank and Paste the selected Tone(s) into the location you drop them onto. Using the previous Swap example, this would copy the Tones from Channel 2A into 4B, and the Tones originally in 2A remain in place and unchanged.
5•17