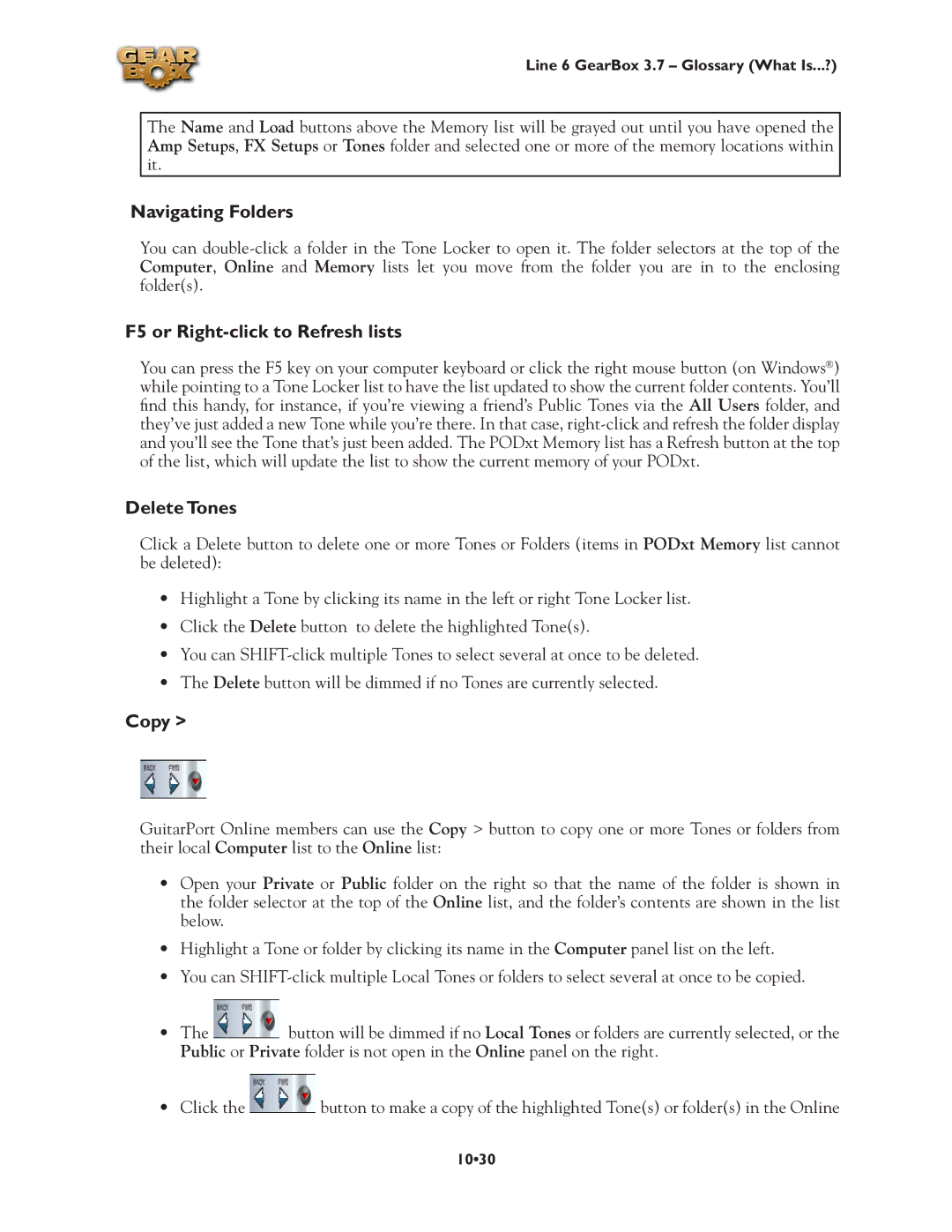Line 6 GearBox 3.7 – Glossary (What Is...?)
The Name and Load buttons above the Memory list will be grayed out until you have opened the Amp Setups, FX Setups or Tones folder and selected one or more of the memory locations within it.
Navigating Folders
You can
F5 or Right-click to Refresh lists
You can press the F5 key on your computer keyboard or click the right mouse button (on Windows®) while pointing to a Tone Locker list to have the list updated to show the current folder contents. You’ll find this handy, for instance, if you’re viewing a friend’s Public Tones via the All Users folder, and they’ve just added a new Tone while you’re there. In that case,
Delete Tones
Click a Delete button to delete one or more Tones or Folders (items in PODxt Memory list cannot be deleted):
•Highlight a Tone by clicking its name in the left or right Tone Locker list.
•Click the Delete button to delete the highlighted Tone(s).
•You can
•The Delete button will be dimmed if no Tones are currently selected.
Copy >
GuitarPort Online members can use the Copy > button to copy one or more Tones or folders from their local Computer list to the Online list:
•Open your Private or Public folder on the right so that the name of the folder is shown in the folder selector at the top of the Online list, and the folder’s contents are shown in the list below.
•Highlight a Tone or folder by clicking its name in the Computer panel list on the left.
•You can
•The ![]() button will be dimmed if no Local Tones or folders are currently selected, or the Public or Private folder is not open in the Online panel on the right.
button will be dimmed if no Local Tones or folders are currently selected, or the Public or Private folder is not open in the Online panel on the right.
•Click the ![]() button to make a copy of the highlighted Tone(s) or folder(s) in the Online
button to make a copy of the highlighted Tone(s) or folder(s) in the Online
10•30