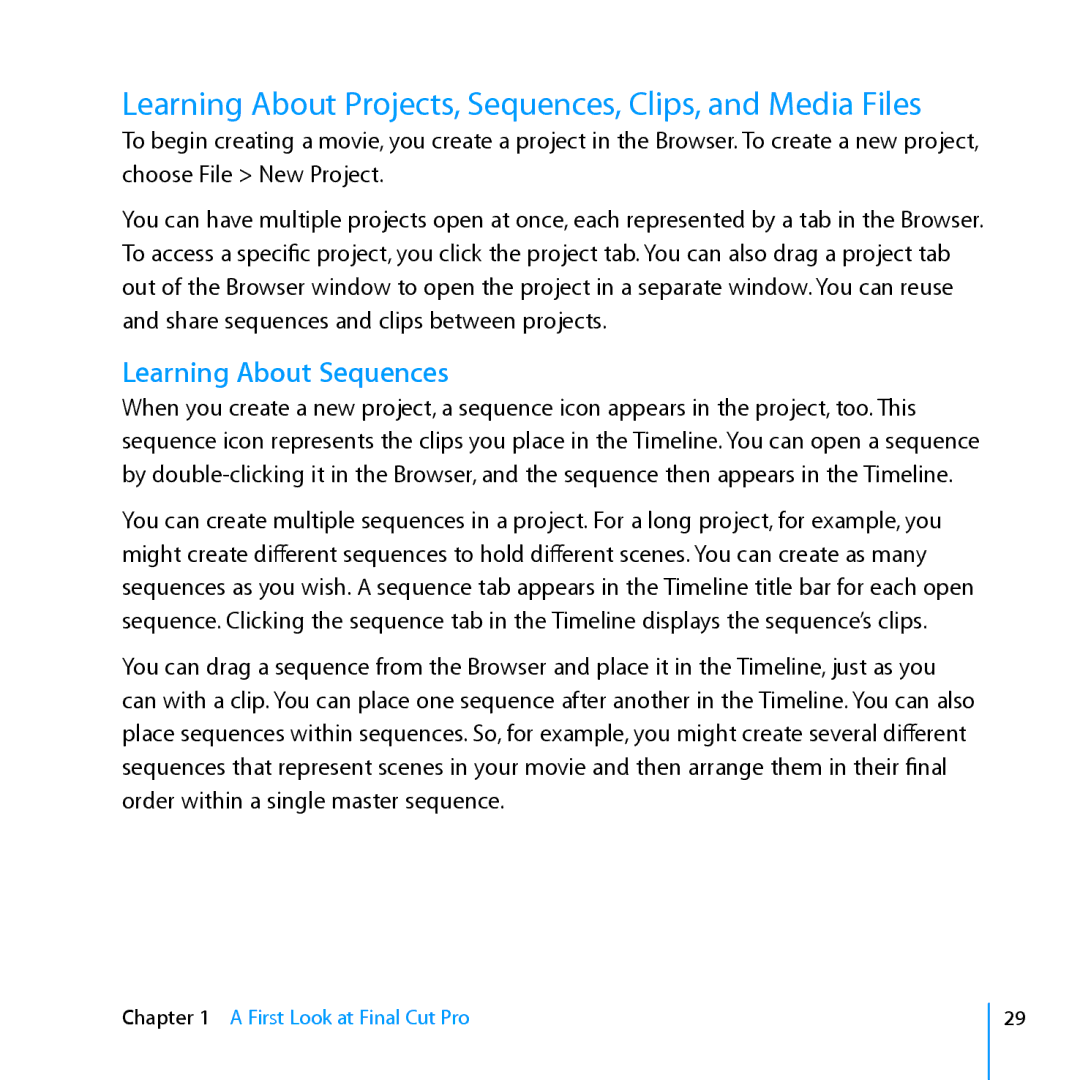Learning About Projects, Sequences, Clips, and Media Files
To begin creating a movie, you create a project in the Browser. To create a new project, choose File > New Project.
You can have multiple projects open at once, each represented by a tab in the Browser. To access a specific project, you click the project tab. You can also drag a project tab out of the Browser window to open the project in a separate window. You can reuse and share sequences and clips between projects.
Learning About Sequences
When you create a new project, a sequence icon appears in the project, too. This sequence icon represents the clips you place in the Timeline. You can open a sequence by
You can create multiple sequences in a project. For a long project, for example, you might create different sequences to hold different scenes. You can create as many sequences as you wish. A sequence tab appears in the Timeline title bar for each open sequence. Clicking the sequence tab in the Timeline displays the sequence’s clips.
You can drag a sequence from the Browser and place it in the Timeline, just as you can with a clip. You can place one sequence after another in the Timeline. You can also place sequences within sequences. So, for example, you might create several different sequences that represent scenes in your movie and then arrange them in their final order within a single master sequence.
Chapter 1 A First Look at Final Cut Pro
29