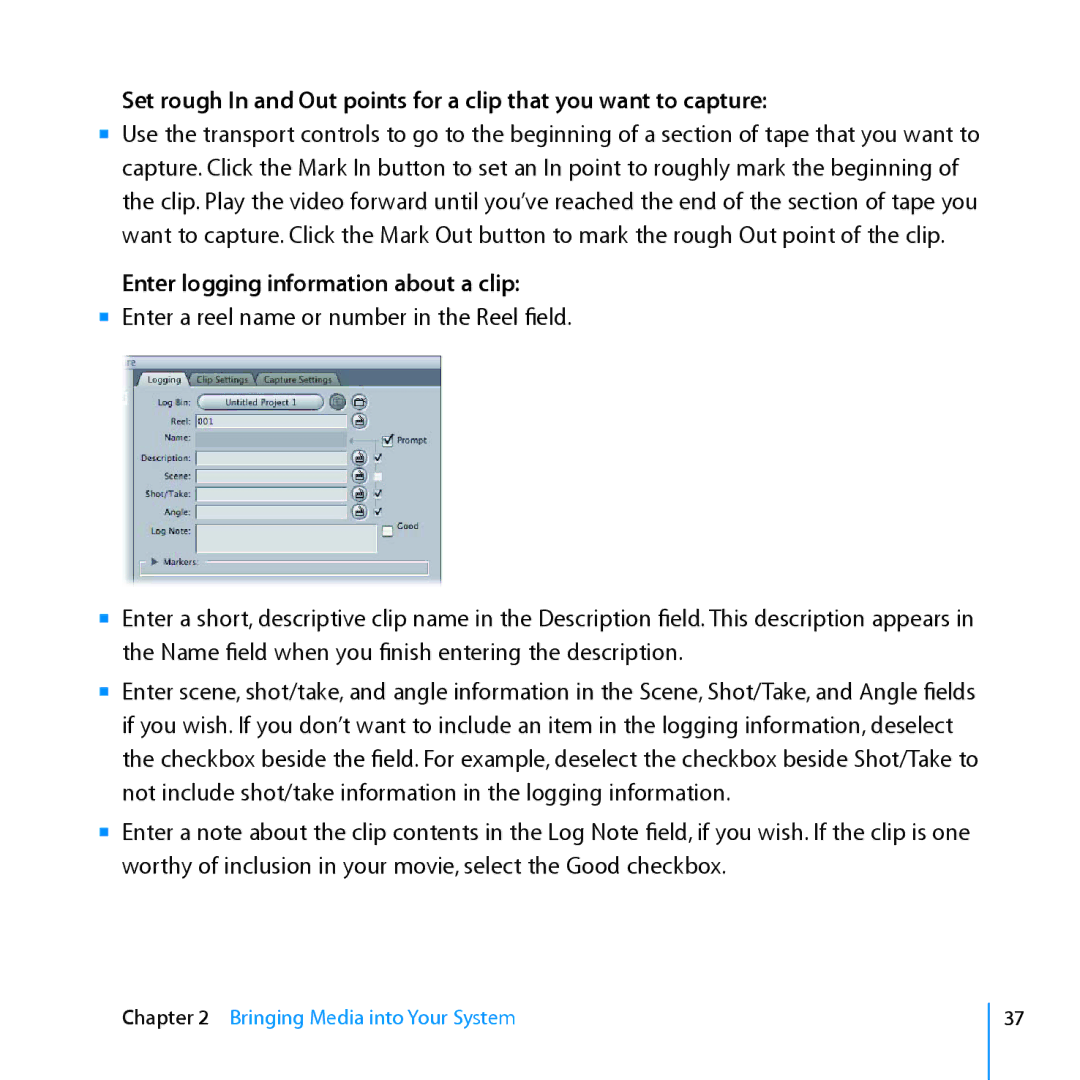Set rough In and Out points for a clip that you want to capture:
mm Use the transport controls to go to the beginning of a section of tape that you want to capture. Click the Mark In button to set an In point to roughly mark the beginning of the clip. Play the video forward until you’ve reached the end of the section of tape you want to capture. Click the Mark Out button to mark the rough Out point of the clip.
Enter logging information about a clip:
mm Enter a reel name or number in the Reel field.
mm Enter a short, descriptive clip name in the Description field. This description appears in the Name field when you finish entering the description.
mm Enter scene, shot/take, and angle information in the Scene, Shot/Take, and Angle fields if you wish. If you don’t want to include an item in the logging information, deselect the checkbox beside the field. For example, deselect the checkbox beside Shot/Take to not include shot/take information in the logging information.
mm Enter a note about the clip contents in the Log Note field, if you wish. If the clip is one worthy of inclusion in your movie, select the Good checkbox.
Chapter 2 Bringing Media into Your System
37